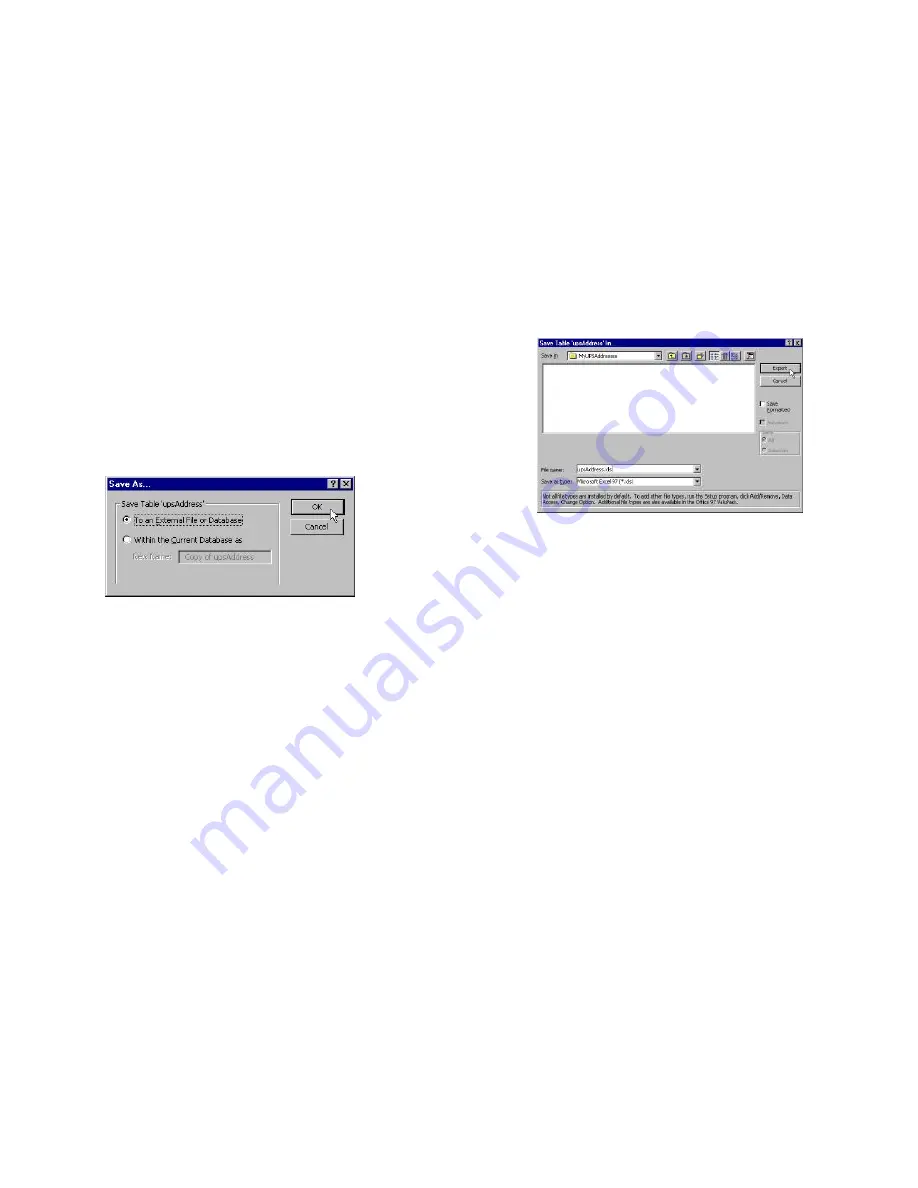
77
76
The address data from MASTERFORM has now
exported to a new file. After clicking Export, use
My Computer or Windows Explorer to browse to
the file’s location on your computer.
Labelmaster Technical Support personnel will help
you with importing and exporting, but cannot
provide support for Microsoft Access. Some issues
may require you to upgrade your version of
Access or contact Microsoft for further
assistance.
Figure 27: Specify a location and file type, then click
Export.
4. When you select Save As/Export, you will be
asked how you want to save the table. You
could save a copy of your address data within
Exchange.mdb under another name, but it’s
more likely that you’ll want this information
outside of Exchange. In this case, choose to
save the table to an external file or database
and click
OK
. (See Figure 26.)
Figure 26: Select how you want to save the table.
5. Choose a location and a file type in which to
save the table. In the
Save as Type
field, you
can select different versions of Microsoft Excel
or Access, FoxPro, HTML, Word, and many
other file types.
Specify a location (Save In...), a file name (File
Name:), and a type (Save as Type:), and then
click
Export
(see Figure 27).
Summary of Contents for Masterform 3.0
Page 1: ...1 User s Guide Version 3 0 ...
Page 6: ...11 10 Installation and Setup ...
Page 15: ...29 28 Support and Resources ...
Page 20: ...39 38 Getting Started Using MASTERFORM ...
Page 32: ...63 62 Features and Options ...
Page 42: ...83 82 The Form Fill Wizard Step by Step ...
Page 48: ...95 94 Printing the Hazardous Materials Shipping Paper ...
Page 58: ...115 114 Printing the Shipper s Certification ...
Page 79: ...157 156 ...
Page 81: ......






























