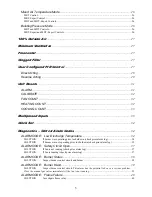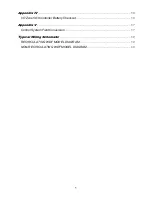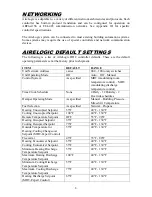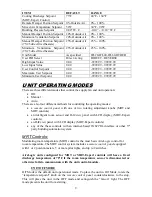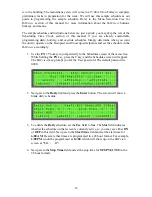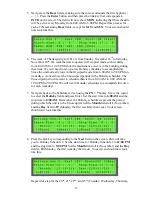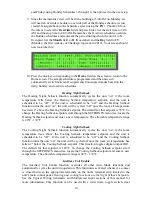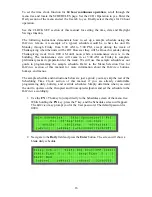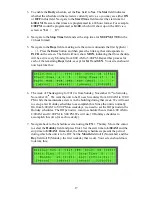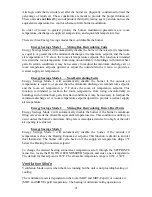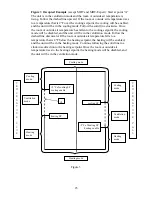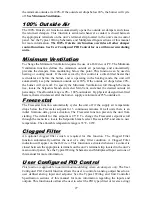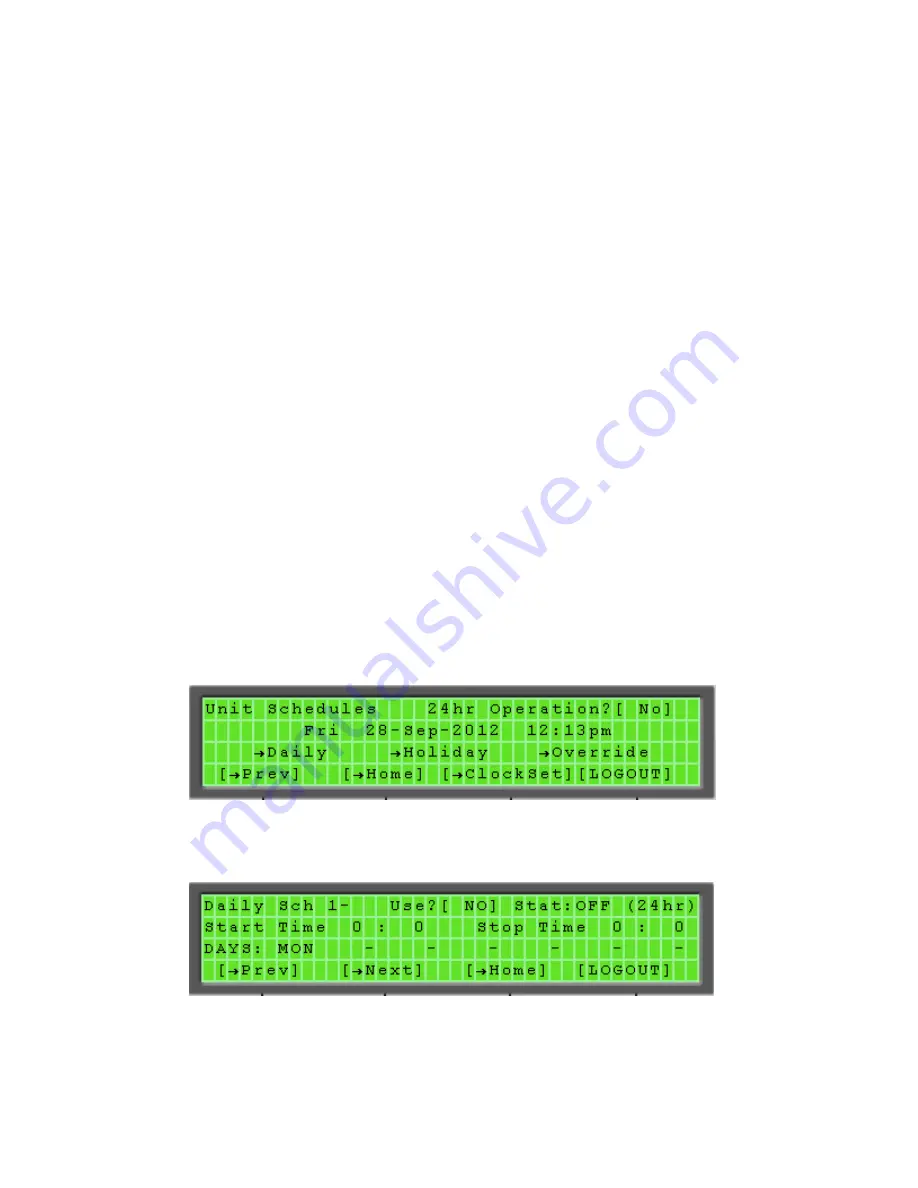
16
To set the time clock function for
24 hour continuous operation
, scroll through the
menu tree and locate the SCHEDULES page. Set the 24 Hr Operation to yes. Enter the
Daily section of the menu and set the Use tab to yes. Finally select the days for 24 hour
operation.
See the CLOCK SET section of this manual for setting the time, date and Daylight
Savings function.
The following instructions demonstrate how to set up a sample schedule using the
BACview
remote. An example of a typical schedule would be to have the unit On
Monday through Friday from 6:00 AM to 5:00 PM, except during the week of
Thanksgiving when the units will be Off. However they will be On each weekday during
Thanksgiving week from 8:00 AM until noon while a maintenance crew is in the
building. The maintenance crew will come in at 5:00 AM on Friday to complete
preliminary tasks in preparation for the week. We will use this sample schedule as our
guide in programming the sample schedule. Refer to the Menu Selection Tree for
BACview
section of this manual for more information about the
BACview
buttons,
hotkeys, and menus.
The sample schedule and instructions below are just a guide; you may skip the rest of the
Scheduling Time Clock section of this manual if you are already comfortable
programming daily, holiday, and override schedules. Simply determine when you want
the unit to operate on the Occupied and Unoccupied setpoints and set the schedule in the
BACview
accordingly.
1.
Use the
FN + 7
hotkey to jump directly to the Schedules screen of the menu tree.
While holding the
FN
key, press the
7
key, and the Schedules screen will appear.
The
BACview
may prompt you for the User password. The default password is
0000.
2.
Navigate to the
Daily
field and press the
Enter
button. The screen will show a
blank daily schedule.