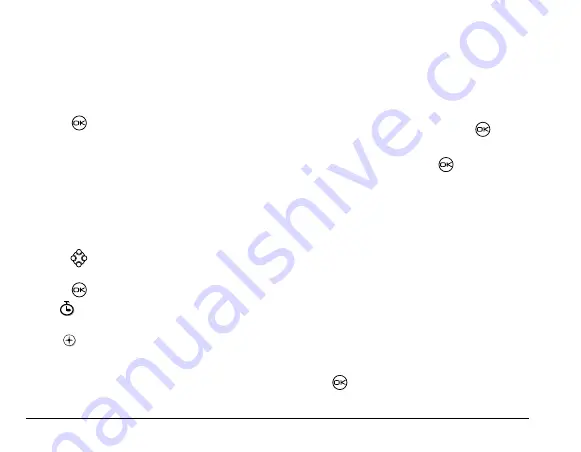
18
Storing Contacts
–
Primary Number
—Classify this number as the
primary number for the contact.
–
Classify Contact
—Classify the contact as
Personal
or
Business
. (See
page 29
to set the
phone to ring differently for personal and
business calls.)
5.
Press
to select
Save
. A check mark and the
word “Saved” appear.
Adding a code or extension
When you save the phone number of an automated
service, you may include a pause where your phone
would stop dialing; for example, where you would wait
to dial an extension.
1.
Enter the first portion of the phone number.
2.
Press
right to scroll through the options at the
bottom of the screen.
3.
Press
to select a type of pause.
–
A
Time Pause
—Stops dialing for two
seconds, then continues to dial.
–
A
Hard Pause
—Stops dialing until you
select
Release
.
4.
Enter the remaining numbers.
5.
Select
Save New
.
Editing or erasing a contact
To make changes to a contact, take these steps.
(To erase all saved contacts, see
page 34
.)
1.
Select
Menu
→
Contacts
.
2.
Select
View All
or
Find Name
to
find the contact
you want to edit.
3.
Highlight the contact to edit and press
.
4.
Select
Options
.
5.
Highlight an option and press
to select it:
–
Add New
to add a number, address, or note.
–
Assign Ringtone
or
Unassign Ringtone
to
select or remove a Ringtone to identify an
incoming call from this contact.
–
Assign Picture
or
Unassign Picture
to select or
remove a picture to identify an incoming call
from this contact.
–
Erase Contact
to erase the entire contact.
–
Edit Name
of the contact.
–
Classify Contact
as personal or business.
–
Exit
without making changes.
6.
Enter the new information.
7.
Press
to select
Save
.
X
Summary of Contents for Rave K-7
Page 1: ...User Guide K 7 Rave...
Page 49: ...r d hJT o m 41 11 GAMES If you receive an incoming call alert...
Page 52: ......
Page 55: ......
















































