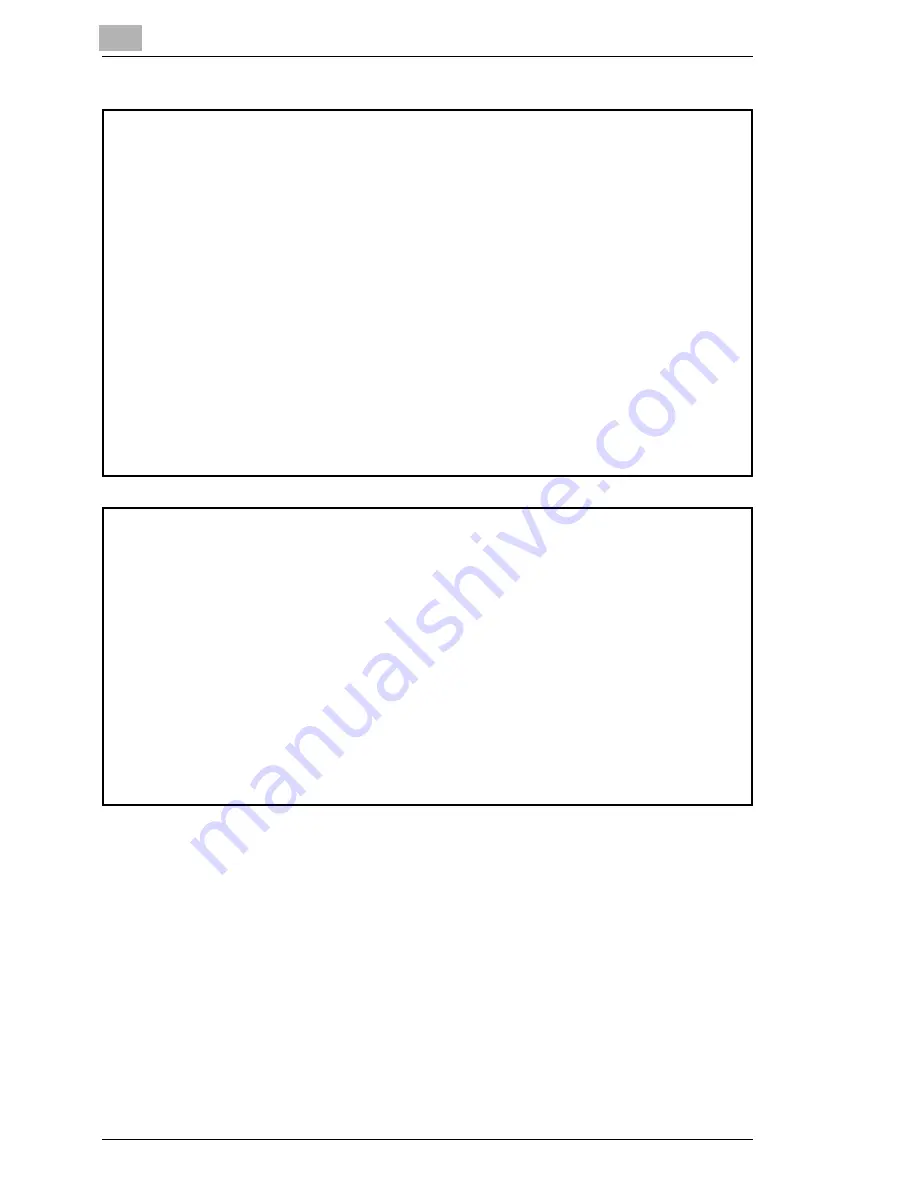
Contents
iv
Administrator Operations
For details on the following topics, refer to the Administrator Operations
volume of this User Manual.
1
Introduction
2
Safety Information
3
Precautions
4
Part Names and Their Functions
5
Utility Mode Operations
6
Touch Panel Messages
7
Troubleshooting
8
Appendix
Basic Operations
For details on the following topics, refer to the Basic Operations volume of
this User Manual.
1
Before Making Copies
2
Basic Copy Operations
3
Loading Paper
4
Original Documents
5
Specifying Copy Settings
6
Controlling Jobs






































