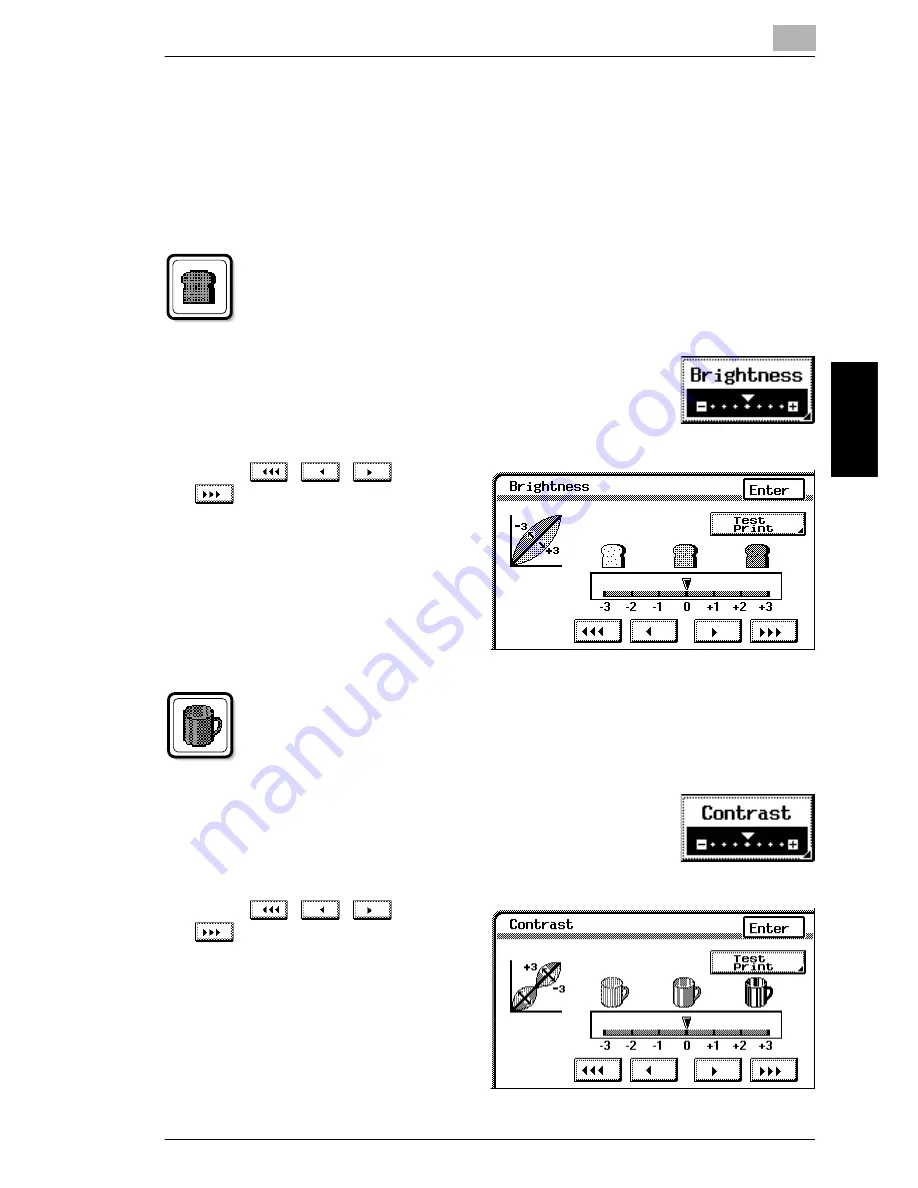
1.1 Improving Color Copy Quality (“Color Image Adjust” Function)
1
1-5
A
u
x
ili
ar
y
F
unc
ti
ons
C
hap
ter
1
7
Touch [Enter].
The specified settings are applied, and the Color Adjustments screen appears
again.
8
Correctly position the document for normal printing.
To adjust the “Brightness” parameter
This parameter can be used to make the image either lighter or darker.
1
In the Color Adjustments screen, touch [Brightness].
2
Touch , ,
and
to select the desired setting,
and then touch [Enter].
To adjust the “Contrast” parameter
This parameter can be used to make the image either crisper or
smoother.
1
In the Color Adjustments screen, touch [Contrast].
2
Touch , ,
and
to select the desired setting,
and then touch [Enter].






























