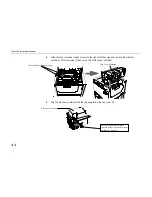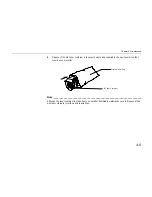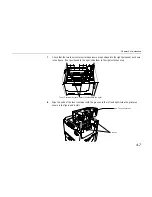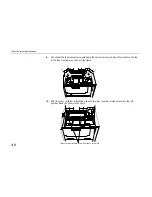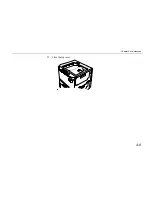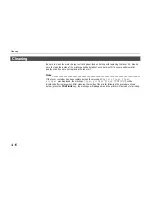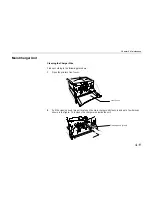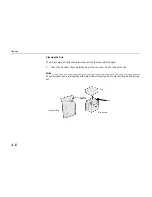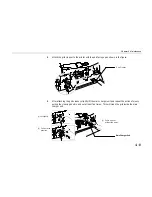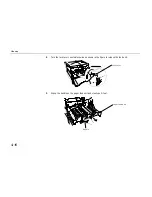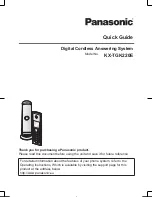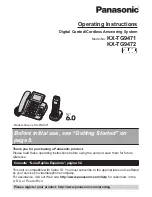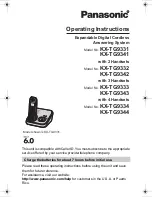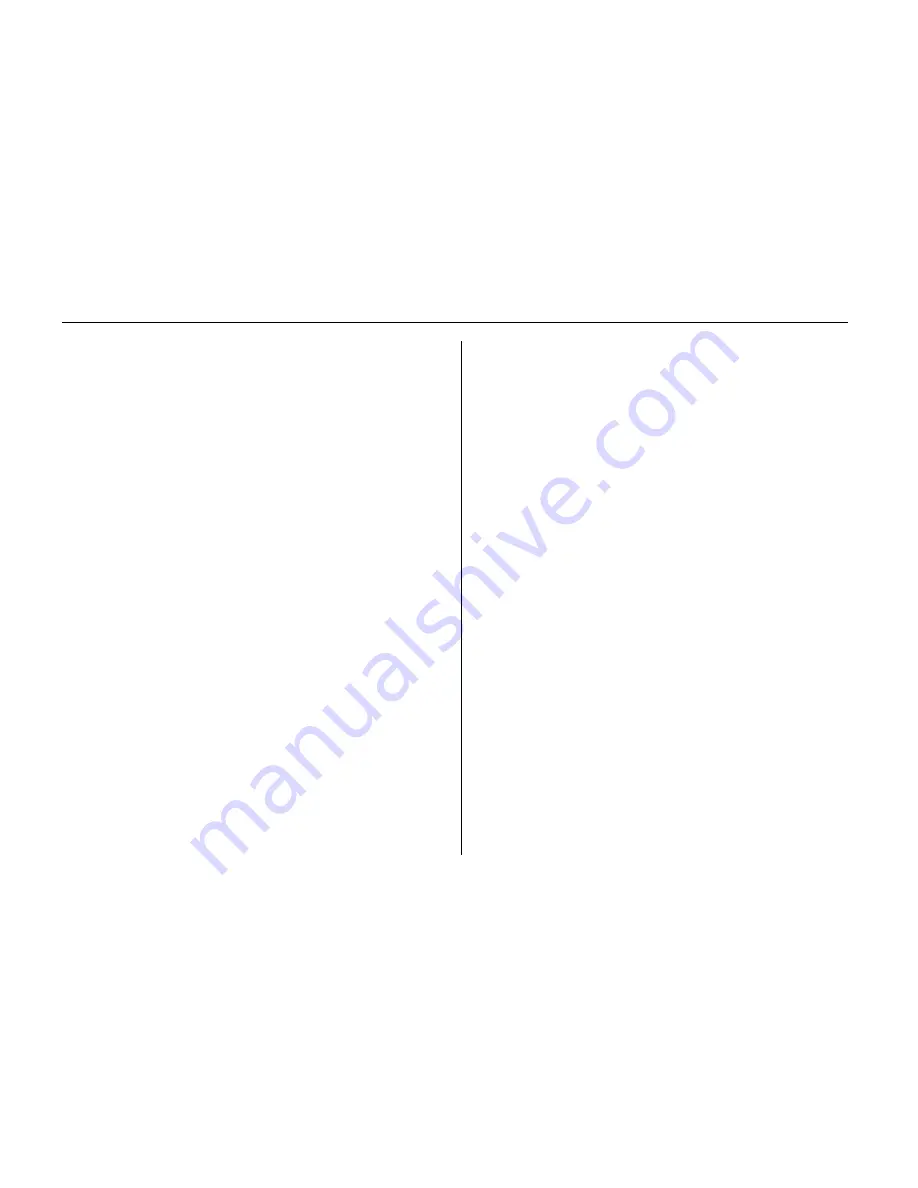
Chapter 4 Maintenance
4-1
Chapter 4
Maintenance
This chapter explains how to maintenance the printer. This only
covers replacing the toner container and cleaning parts such as
the main charger unit and paper feed unit.
Toner Container Replacement......................................... 4- 2
Cleaning........................................................................... 4-10
Summary of Contents for FS-9000
Page 91: ...Operating Procedures 2 20 Sample Status Page 4 5 6 2 3 7 8 9 1 ...
Page 140: ...List of Fonts 3 4 Resident Scalable Fonts 1 ...
Page 141: ...Chapter 3 Fonts 3 5 Resident Scalable Fonts 2 ...
Page 142: ...List of Fonts 3 6 KPDL Fonts 1 ...
Page 143: ...Chapter 3 Fonts 3 7 KPDL Fonts 2 ...
Page 156: ...Chapter 4 Maintenance 4 9 11 Close the top cover ...
Page 167: ...Cleaning 4 20 8 Close the printer s front cover ...
Page 197: ...Chapter 6 Symbol Set tables 6 5 LaserJet 5M ISO Latin 6 6N LaserJet 5M PS Math 5M ...
Page 198: ...HP LaserJet 5M Symbol Sets 6 6 LaserJet 5M PS Text 10J LaserJet 5M Math8 8M ...
Page 199: ...Chapter 6 Symbol Set tables 6 7 LaserJet 5M Pi font 15U LaserJet 5M MS publishing 6J ...
Page 200: ...HP LaserJet 5M Symbol Sets 6 8 LaserJet 5M Windows 9U LaserJet 5M Desktop 7J ...
Page 201: ...Chapter 6 Symbol Set tables 6 9 LaserJet 5M ISO Latin 2 2N LaserJet 5M ISO Latin 5 5N ...
Page 202: ...HP LaserJet 5M Symbol Sets 6 10 LaserJet 5M WinBalt 19L LaserJet 5M PC775 26U ...
Page 203: ...Chapter 6 Symbol Set tables 6 11 LaserJet 5M PC 1004 9J LaserJet 5M Windows Latin 1 19U ...
Page 204: ...HP LaserJet 5M Symbol Sets 6 12 LaserJet 5M Windows Latin 2 9E LaserJet 5M Windows Latin 5 5T ...
Page 205: ...Chapter 6 Symbol Set tables 6 13 LaserJet 5M PC 852 Latin 2 17U LaserJet 5M PC Turkish 9T ...
Page 206: ...HP LaserJet 5M Symbol Sets 6 14 Macintosh 12J ...
Page 207: ...Chapter 6 Symbol Set tables 6 15 LaserJet 5M International Characters ...
Page 208: ...Appendix A Printer Specifications A 1 Appendix A Printer Specifications ...
Page 211: ...Appendix B Paper Selection B 1 Appendix B Paper Selection ...