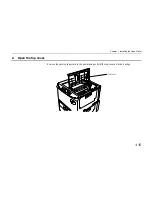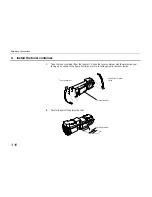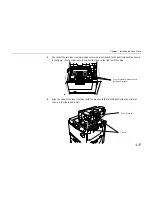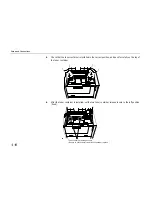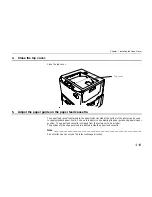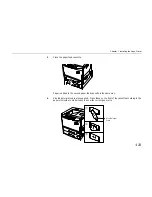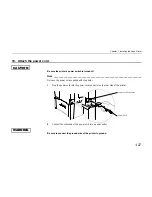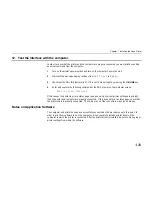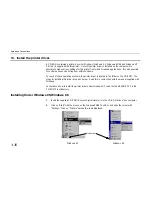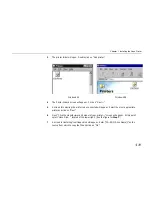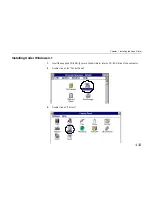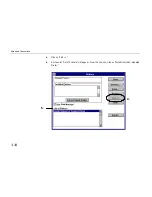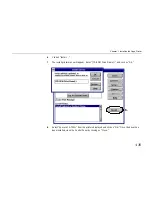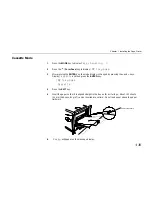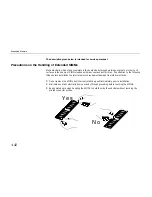Chapter 1 Installing the Page Printer
1- 29
12. Test the interface with the computer.
In order to check that the printer and the computer are properly connected you must print by sending
an actual command from the computer.
1.
Turn on the printer's power switch and turn on the computer’s power as well.
2.
Wait until the message display switches from
Self test
to
Ready
.
3.
Check that the ON LINE indicator is lit. If it is not lit, make it light by pressing the ON LINE key.
4.
Enter and execute the following command at the DOS prompt on the computer screen.
ECHO !R! STAT; EXIT;>PRN
If this causes the printer to print a status page (a page on which current printer settings are printed),
then the printer and computer are properly connected. If this does not print a status page, check that
the printer cable is properly connected. The cable or one of the connectors may also be broken.
Notes on Application Software
The computer and printer have been successfully connected by the procedures up to this point. In
order to print from software run on the computer, it is necessary to install a printer driver on the
computer to which the printer is connected. After the printer driver is installed, be sure to make proper
printer settings from within the software.
Summary of Contents for FS-9000
Page 91: ...Operating Procedures 2 20 Sample Status Page 4 5 6 2 3 7 8 9 1 ...
Page 140: ...List of Fonts 3 4 Resident Scalable Fonts 1 ...
Page 141: ...Chapter 3 Fonts 3 5 Resident Scalable Fonts 2 ...
Page 142: ...List of Fonts 3 6 KPDL Fonts 1 ...
Page 143: ...Chapter 3 Fonts 3 7 KPDL Fonts 2 ...
Page 156: ...Chapter 4 Maintenance 4 9 11 Close the top cover ...
Page 167: ...Cleaning 4 20 8 Close the printer s front cover ...
Page 197: ...Chapter 6 Symbol Set tables 6 5 LaserJet 5M ISO Latin 6 6N LaserJet 5M PS Math 5M ...
Page 198: ...HP LaserJet 5M Symbol Sets 6 6 LaserJet 5M PS Text 10J LaserJet 5M Math8 8M ...
Page 199: ...Chapter 6 Symbol Set tables 6 7 LaserJet 5M Pi font 15U LaserJet 5M MS publishing 6J ...
Page 200: ...HP LaserJet 5M Symbol Sets 6 8 LaserJet 5M Windows 9U LaserJet 5M Desktop 7J ...
Page 201: ...Chapter 6 Symbol Set tables 6 9 LaserJet 5M ISO Latin 2 2N LaserJet 5M ISO Latin 5 5N ...
Page 202: ...HP LaserJet 5M Symbol Sets 6 10 LaserJet 5M WinBalt 19L LaserJet 5M PC775 26U ...
Page 203: ...Chapter 6 Symbol Set tables 6 11 LaserJet 5M PC 1004 9J LaserJet 5M Windows Latin 1 19U ...
Page 204: ...HP LaserJet 5M Symbol Sets 6 12 LaserJet 5M Windows Latin 2 9E LaserJet 5M Windows Latin 5 5T ...
Page 205: ...Chapter 6 Symbol Set tables 6 13 LaserJet 5M PC 852 Latin 2 17U LaserJet 5M PC Turkish 9T ...
Page 206: ...HP LaserJet 5M Symbol Sets 6 14 Macintosh 12J ...
Page 207: ...Chapter 6 Symbol Set tables 6 15 LaserJet 5M International Characters ...
Page 208: ...Appendix A Printer Specifications A 1 Appendix A Printer Specifications ...
Page 211: ...Appendix B Paper Selection B 1 Appendix B Paper Selection ...