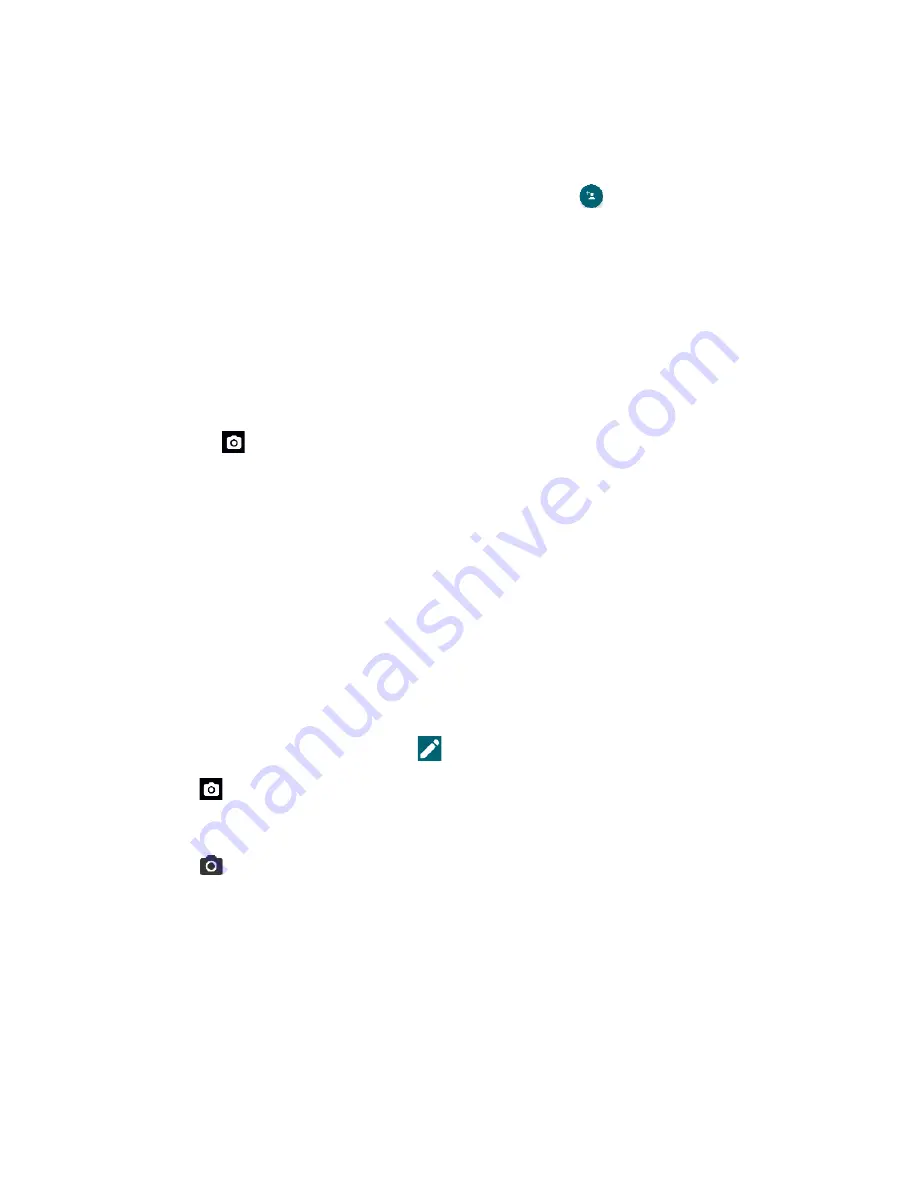
Contacts
39
Add a Contact
Enter details such as name, phone numbers, email addresses, mailing addresses, and more.
1.
From the Apps launcher, tap
Contacts
>
CONTACTS
>
.
2.
You may be prompted to select an account to save your new contact to. Select one of
the following options:
▪
Phone:
Stores your contact to your phone.
▪
SIM:
Stores your contact to the SIM card.
▪
Select an account from the displayed list.
3.
Enter the name, phone number, email address, etc. as you want.
▪
Tap
to assign a picture to the contact. See
Assign a Caller ID Picture to a
▪
Tap the location/account above name and select an option to change where to save
the contact.
4.
When you have finished adding information, tap
SAVE
.
Assign a Caller ID Picture to a Contact
You can assign a picture to a contact either by taking a new one or using the one stored in your
phone’s internal memory or SD card. The following instructions show you how to take and
assign a new picture as an example.
1.
From the Apps launcher, tap
Contacts
>
CONTACTS
.
2.
Tap a contact to display it and tap
.
3.
Tap
or the caller ID picture.
4.
Tap
Take photo
.
5.
Tap
to take a picture, and tap
Done
.
▪
You may be prompted to size the picture for use with contacts. Drag the square to
frame the portion of the picture to use. Tap and drag the side of the square to resize
the square and complete the action.
6.
Tap
SAVE
to save the contact.
Save a Phone Number
You can save a phone number to Contacts directly from the phone dialpad.
Summary of Contents for DuraForce PRO 2 AT&T
Page 1: ...User Guide ...






























