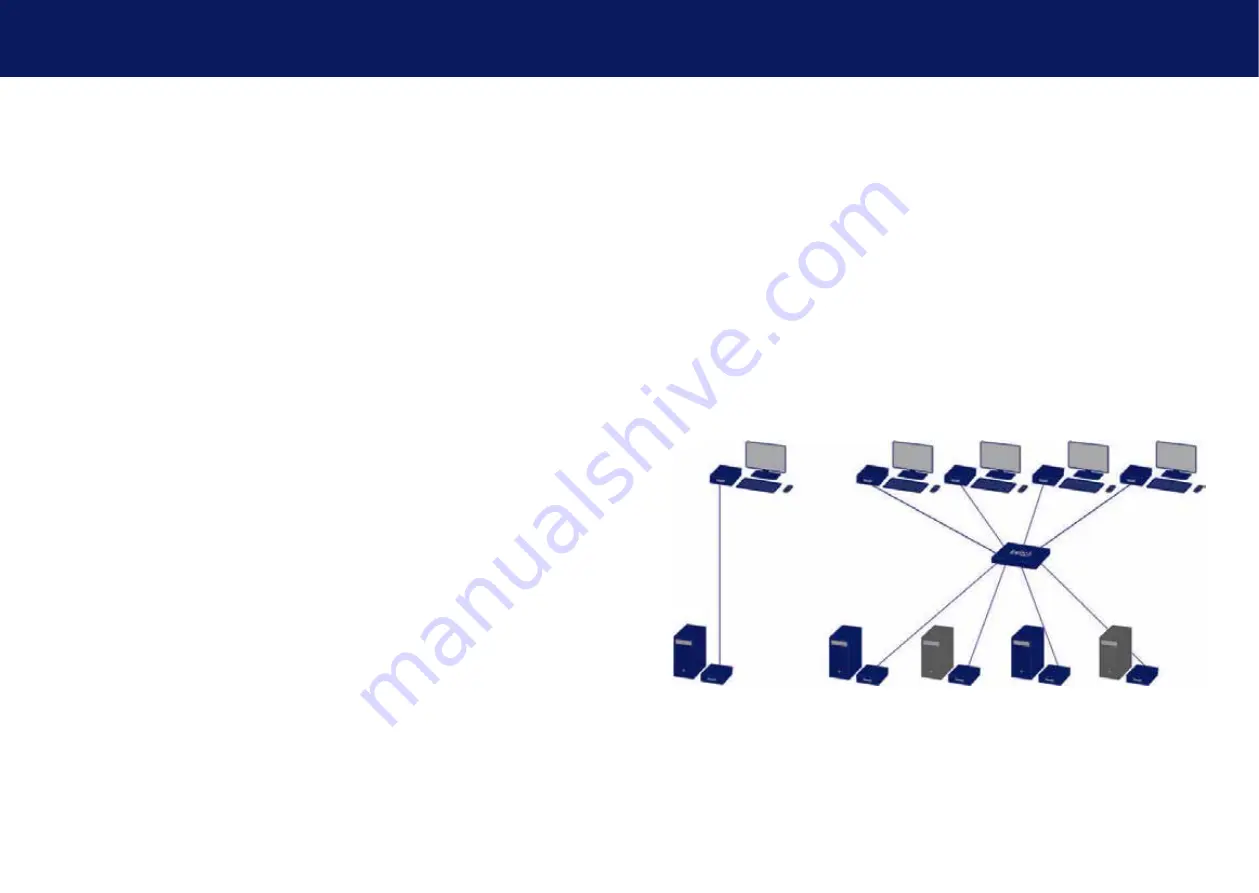
26 | kvm-tec
kvm-tec | 27
2. INSTALLATION Of The exTeNder
2. INSTALLATION Of The exTeNder
2.2. MounTing oPTionS
2.2.1 MounTing PAdS And RubbER FEET
The mounting pads and rubber feet can be used to hold the extenders in place and prevents
them from sliding and falling.
to attach the mounting pads or rubber feet:
1. Remove the protection layer from the
mounting pads
or
rubber feet
(G).
2. Attach the
mounting pads
or
rubber feet
(G) to the bottom the units.
2.2.2 MounTing KiTS (oPTionAl)
the following mounting kits are available:
Rack mounting kit RMK-FLEX-F
Part Nr. 6232 RMK-FLEX-F
The rack mounting kit RMK-F is for mounting kvm-tec MASTERflex extenders. It consists of a19“
rack shelf and an alu-faceplate. 4 single or 4 dual Extender
Rack mounting kit RMK- FLEX- FN - T
Part-Nr. 6233 RMK- FLEX-FN
The rack mounting kit RMK-FN is for assembling kvm-tec MASTERflex extenders. - 4 single or 4
dual Extender. It consists of 19“ Rack Shelf, an alu-faceplate and a power supply.
Under Dest Mounting kit
Part Nr 6231 UMK-FLEX
The Under Desk Mounting kit is for underdesk mounting of the MASTERflex extender.
Din Rail Mounting
Part-Nr. 6235 DINMK-FLEX
The DIN rail mounting is used for space-saving installation in control cabinets or on DIN rails.
The attachment to the MASTERflex extenders is possible in several ways.
Vesa Mounting
Part-Nr. 6236 VH-FLEX
The robust VESA mounting is used to attach an extender to a monitor with existing VESA
mounting points. The Extender becomes one unit with the monitor and saves a lot of space and
cable clutter. The VESA mounting kit can be combined with an existing monitor mounting.
2.3 InStallInG tHe extendeR
WaRnInG!
Read and understand all safety information before installing the product.
The units can be set up to access one host computer, or to access numerous host computers.
In the case of the latter, an additional Network Switch must be installed. With a Network Switch,
each user can gain quick access to any of the required computers.
point to point connection & Matrix Switching System
Summary of Contents for 6012
Page 45: ...88 kvm tec 11 Notes ...















































