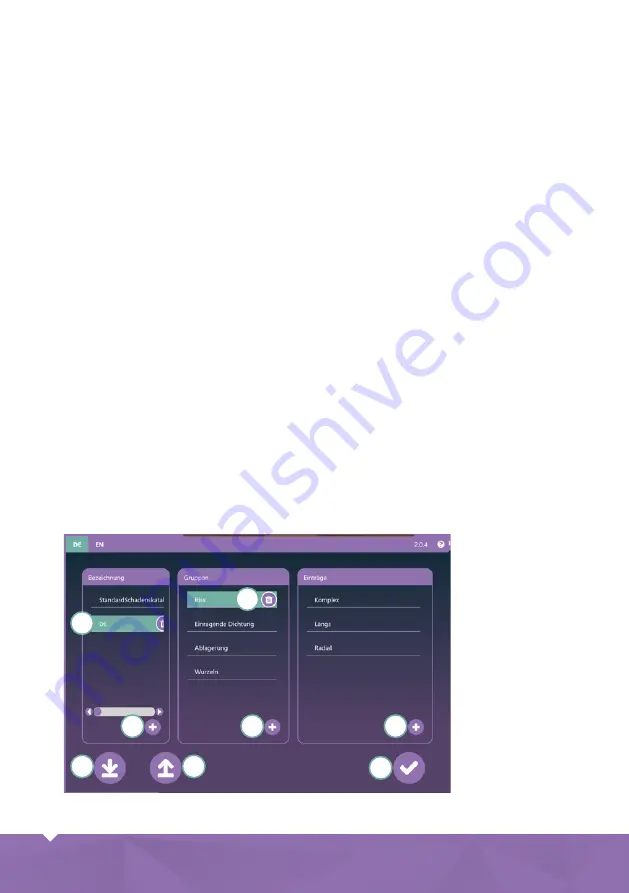
DE
17
Schadenskatalog
Um die Zustandserfassung zu vereinfachen, kann ein Schadenskatalog verwendet werden -
also eine Liste, aus der Beschreibungen ausgewählt werden.
Zur Erstellung eines Schadenskatalogs wird der Schadenskatalog Editor verwendet. Dieser
kann auf einem Computer oder direkt am easyTab ausgeführt werden. Wird der Editor auf
einem Computer verwendet, so wird der Schadenskatalog auf einen Wechseldatenträger
exportiert und anschließend am easyTab importiert. Hierfür steht im Hauptmenü die Option
Import Schadenskatalog zur Verfügung.
Wenn der Schadenskatalog direkt am Easy HD erstellt werden soll, öffnen Sie den Editor über
das Hauptmenü.
Schadenskatalog Editor
Tippen Sie im Hauptmenü auf Schadenskatalog Editor.
Es können mehrere Schadenskataloge erstellt und verwendet werden. Wählen Sie zur
Bearbeitung den gewünschten
Katalog (1)
oder erstellen Sie einen
neuen Katalog (2)
.
Feststellungen sind in Gruppen und Einträge unterteilt. Die Gruppe ist der Überbegriff, dem
mehrere Einträge zugeordnet werden können.
Um eine Gruppe zu erstellen, tippen Sie auf den Button
Neu (3)
. Es öffnet sich eine
Bildschirmtastatur, über die der Text eingegeben wird. Um eine Gruppe zu löschen, wählen
Sie diese an und tippen auf
Löschen (4)
.
Um einen Eintrag zu erstellen, wählen Sie die dazugehörige
Gruppe
und tippen Sie auf den
Button
Neu (5)
. Es öffnet sich eine Bildschirmtastatur, über die der Text eingegeben wird. Um
einen Eintrag zu löschen, wählen Sie diesen an und tippen auf
Löschen
. Um den erstellten
Schadenskatalog zu übernehmen, tippen Sie auf
OK (6)
.
Tippen Sie auf
Export (7)
um den Schadenskatalog auf einem USB-Stick zu speichern. Um
einen Schadenskatalog von einem USB-Stick zu importieren, tippen Sie auf
Import (8)
.
1
6
7
8
3
2
4
5
Summary of Contents for easyTab
Page 1: ...BEDIENUNGSANLEITUNG easyTab INSTRUCTION MANUAL easyTab DE EN ...
Page 27: ...DE 27 Beispiele ...
Page 60: ...60 EN Examples ...






























