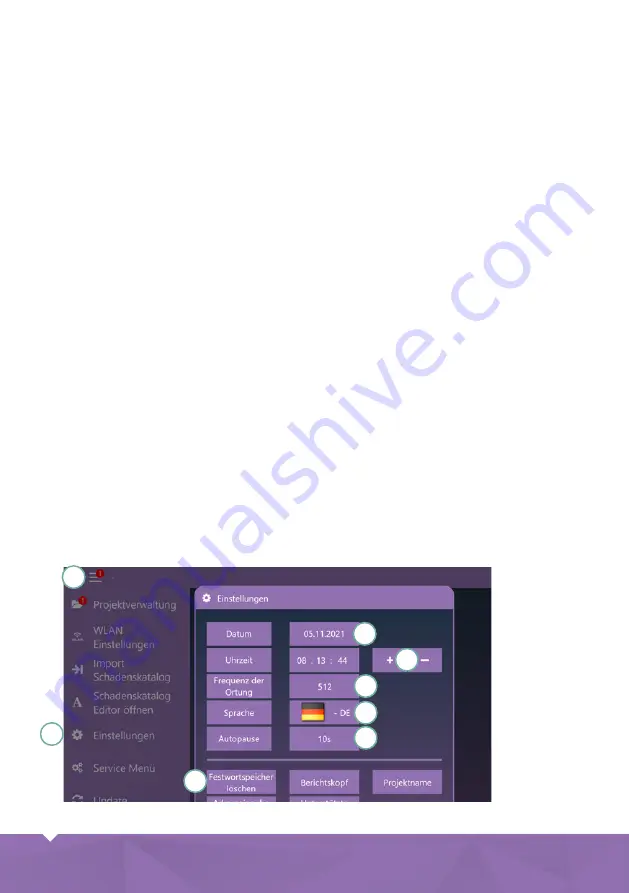
DE
15
1
3
4
6
8
7
5
2
Einstellungen
Um Einstellungen vorzunehmen, öffnen Sie das
Hauptmenü (1)
und tippen Sie auf
Einstellungen (2)
.
Datum und Uhrzeit ändern
Tippen Sie auf das
Datum (3)
. Wählen Sie das gewünschte Datum.
Zum Editieren der Uhrzeit tippen Sie auf die Stunden, Minuten oder Sekunden und
verändern den Wert über die
+ / - Buttons (4)
.
Frequenz des Ortungssenders bearbeiten
Tippen Sie auf das Feld mit dem aktuellen
Wert (5)
und wählen Sie aus der Liste.
Sprache ändern
Tippen Sie auf das Feld
Sprache (6)
. Es öffnet sich ein neues Fenster mit einer Liste. Wählen
Sie die gewünschte Sprache aus und bestätigen Sie mit OK. Es ist ein Neustart erforderlich.
Es erscheint ein Fenster mit der Frage, ob ein Neustart der Software durchgeführt werden
soll. Bestätigen Sie mit OK und warten Sie bis, die Software geschlossen und wieder geöffnet
wurde.
Autopause
Erfolgt für den eingestellten Zeitraum keine Aktivität, wird die Videoaufzeichnung pausiert.
Klicken Sie auf
den aktuellen Wert (7)
und tragen Sie die gewünschte Zeitspanne ein.
Festwortspeicher
Das Gerät verfügt über einen Festwortspeicher. Eingaben, die Sie gemacht haben, stehen
bei der nächsten Eingabe als Vorschläge zur Verfügung. Um den Festwortspeicher zu leeren,
tippen Sie auf
Festwortspeicher löschen (8)
.
Summary of Contents for easyTab
Page 1: ...BEDIENUNGSANLEITUNG easyTab INSTRUCTION MANUAL easyTab DE EN ...
Page 27: ...DE 27 Beispiele ...
Page 60: ...60 EN Examples ...






























