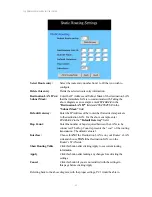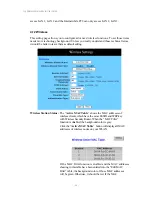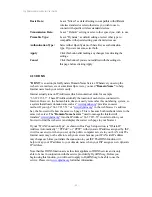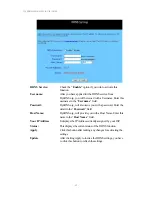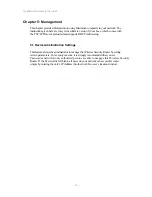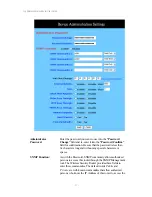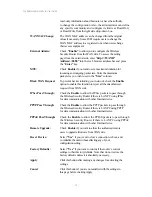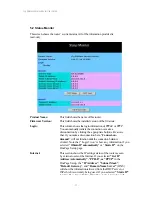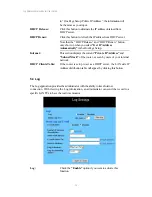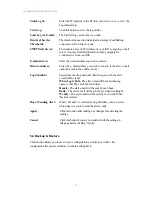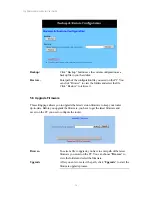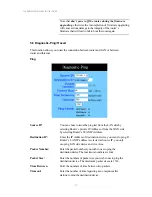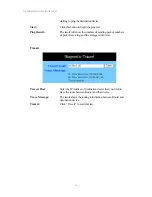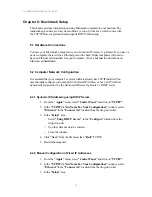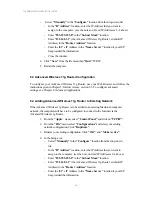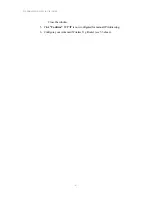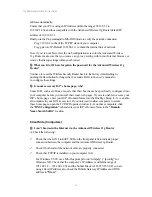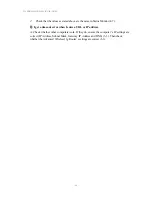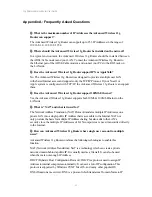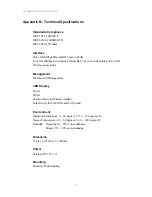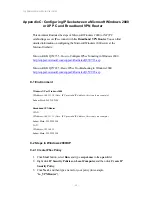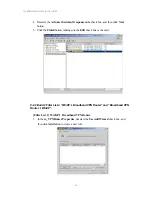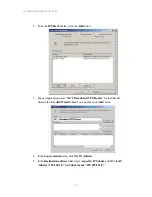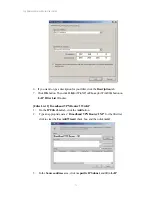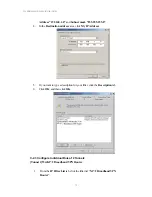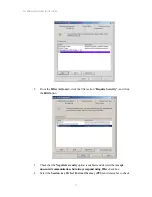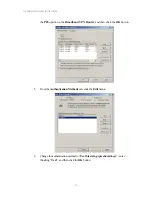11g Wireless Security Router User Guide
- 59 -
Chapter 6: Macintosh Setup
This chapter provides information on using Macintosh computers in your network. The
instructions given here are for system software version 8.0 or above, which comes with
the TCP/IP Protocol preloaded and supports DHCP Addressing.
6-1 Hardware Connections
Connect your Macintosh computer to your Advanced Wireless 11g Router. If you have a
newer computer, there will be a Ethernet port on the back. Older computers will need to
have an Ethernet card installed. See your computer’s User’s Manual for instructions on
Ethernet card installation.
6-2 Computer Network Configuration
It is assumed that your computer’s system software already has TCP/IP installed. You
may manually configure your computer with a fixed IP Address or have an IP Address
dynamically assigned to it by the Advanced Wireless 11g Router’s DHCP server.
6-2.1 Dynamic IP Addressing using DHCP Server.
1. From the
“Apple”
menu, select
“Control Panel”
and click on
“TCP/IP”
.
2. In the
“TCP/IP (A New Name For Your Configuration)”
window, select
“Ethernet”
in the
“Connect via”
location from the drop-down list.
3. In the
“Setup”
area:
-
Select
“Using
DHCP Server”
in the
“Configure”
location from the
drop-down list.
-
No other data needs to be entered.
-
Close the window.
4. Click
“Save”
from the file menu, then
“Quit”
TCP/IP.
5. Restart the computer.
6-2.2 Manual Configuration of Fixed IP Addresses
1. From the
“Apple”
menu, select
“Control Panel”
and click on
“TCP/IP”
.
2. In the
“TCP/IP (A New Name For Your Configuration)”
window, select
“Ethernet”
in the
“Connect via”
location from the drop-down list.
3. In the
“Setup”
area: