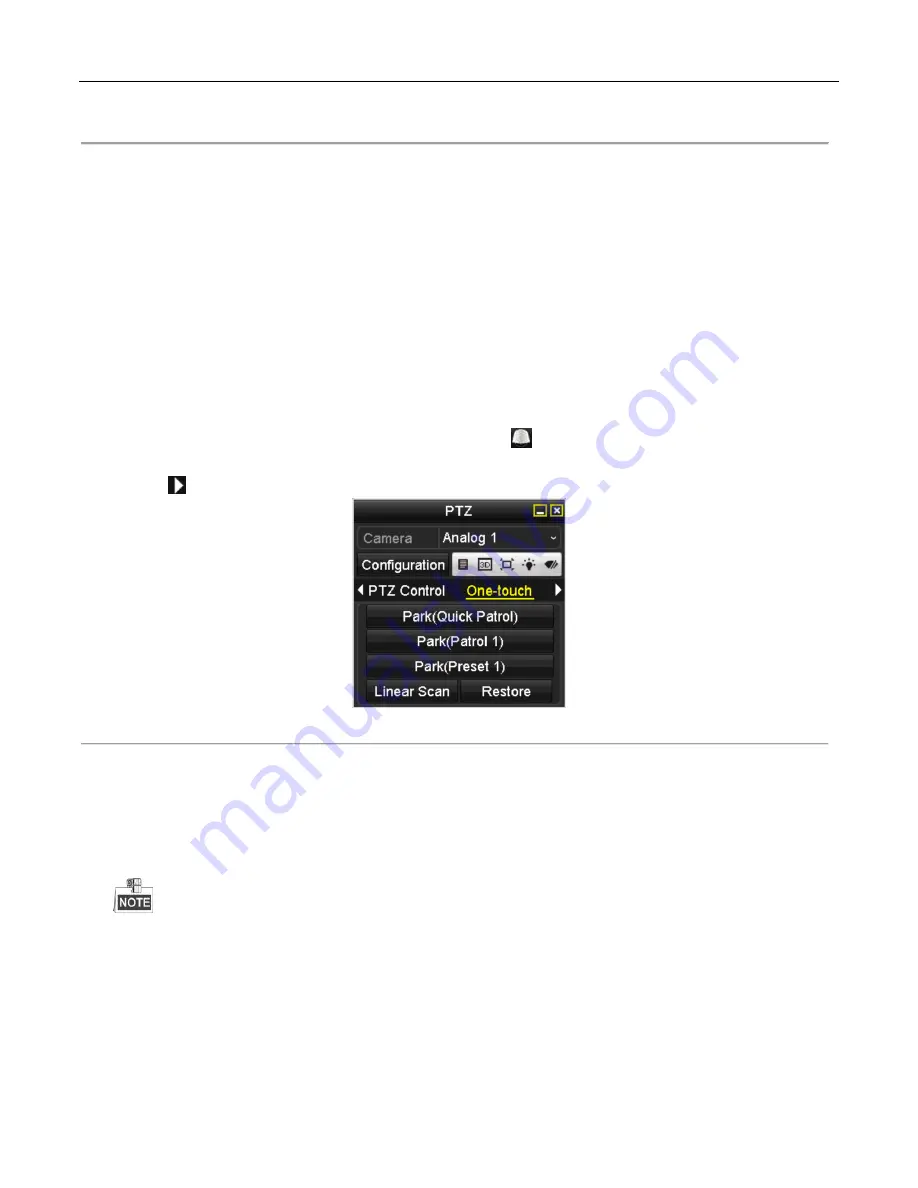
User Manual of Digital Video Recorder User Manual
57
Figure 4. 11
PTZ Panel - One-touch
3.
Click
Linear Scan
button to start the linear scan and click the Linear Scan button again to stop it.
You can click the
Restore
button to clear the defined left limit and right limit data and the dome needs to reboot to make settings take
effect.
4.2.9
One-touch Park
Purpose:
For some certain model of the speed dome, it can be configured to start a predefined park action (scan, preset, patrol and etc.) automatically
after a period of inactivity (park time).
Steps:
1.
Click the button
PTZ
in the lower-right corner of the PTZ setting interface;
Or press the PTZ button on the front panel or click the PTZ Control icon
in the quick setting bar to enter the PTZ setting menu
in live view mode.
2.
Click the
button to show the one-touch function of the PTZ control.
Figure 4. 12
PTZ Panel - One-touch
3.
There are 3 one-touch park types selectable, click the corresponding button to activate the park action.
Park (Quick Patrol):
The dome starts patrol from the predefined preset 1 to preset 32 in order after the park time. The undefined
preset will be skipped.
Park (Patrol 1):
The dome starts move according to the predefined patrol 1 path after the park time.
Park (Preset 1):
The dome moves to the predefined preset 1 location after the park time.
The park time can only be set through the speed dome configuration interface, by default the value is 5s.
4.
Click the button again to inactivate it.
Summary of Contents for EZHD-TRF16
Page 12: ...User Manual of Digital Video Recorder User Manual 12 Chapter 1 Introduction...
Page 25: ...User Manual of Digital Video Recorder User Manual 25 Chapter 2 Getting Started...
Page 37: ...User Manual of Digital Video Recorder User Manual 37 Chapter 3 Live View...
Page 48: ...User Manual of Digital Video Recorder User Manual 48 Chapter 4 PTZ Controls...
Page 59: ...User Manual of Digital Video Recorder User Manual 59 Chapter 5 Recording Settings...
Page 78: ...User Manual of Digital Video Recorder User Manual 78 Chapter 6 Playback...
Page 97: ...User Manual of Digital Video Recorder User Manual 97 Chapter 7 Backup...
Page 110: ...User Manual of Digital Video Recorder User Manual 110 Chapter 8 Alarm Settings...
Page 115: ...User Manual of Digital Video Recorder User Manual 115 Figure 8 9 Copy Settings of Alarm Input...
Page 126: ...User Manual of Digital Video Recorder User Manual 126 Chapter 9 Network Settings...
Page 147: ...User Manual of Digital Video Recorder 147 Chapter 10 HDD Management...
Page 161: ...User Manual of Digital Video Recorder 161 Chapter 11 Camera Settings...
Page 165: ...User Manual of Digital Video Recorder 165 Chapter12 DVRManagementandMaintenance...
Page 173: ...User Manual of Digital Video Recorder 173 Chapter 13 Others...
Page 183: ...User Manual of Digital Video Recorder 183 Appendix...






























