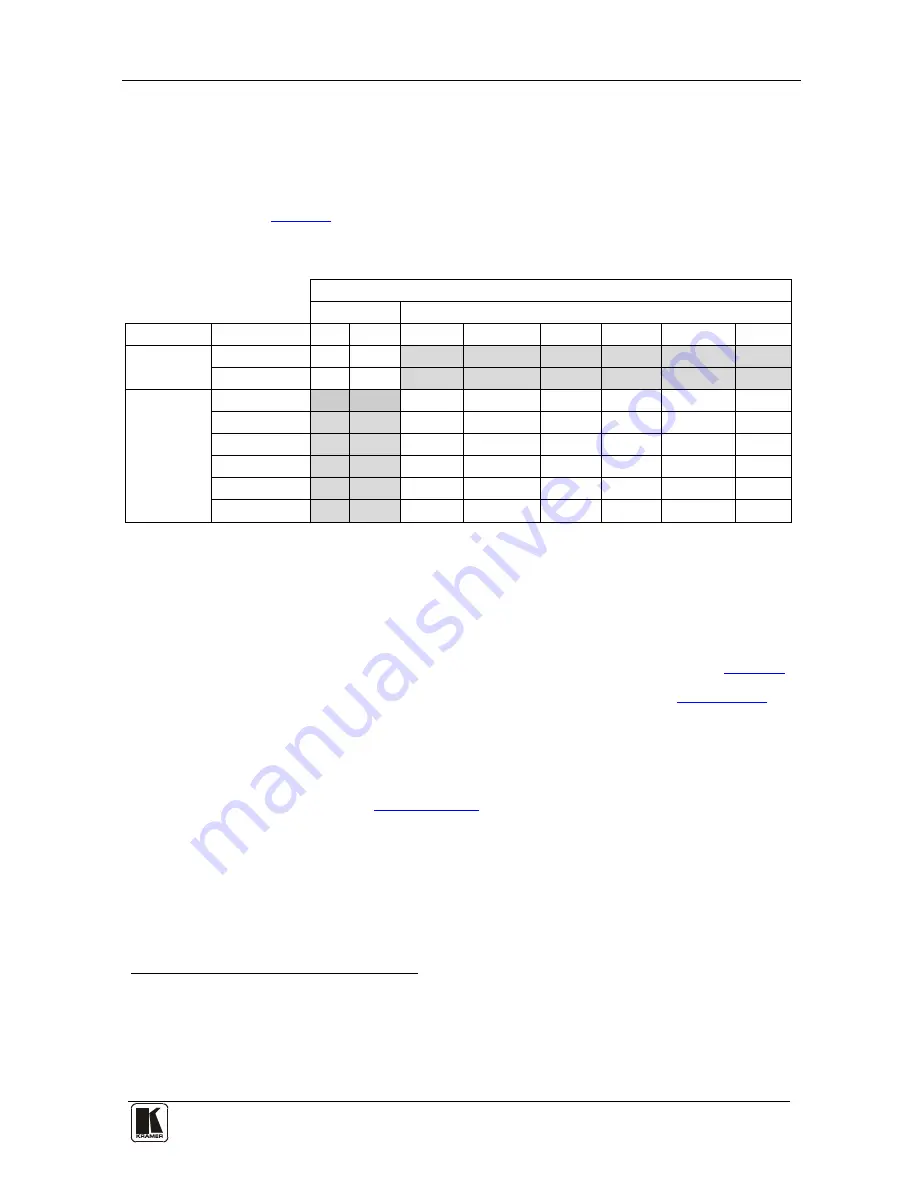
Understanding the VP-747
23
23
8.4 Understanding the PIP Button Feature
The Picture-in-Picture inserter (PIP) is used for the simultaneous display of
video and graphic sources
1
, and lets you display an inserted video PIP source
over a graphic source
2
, or an inserted graphic PIP source over a video source
3
,
compliant to
Table 4
. Both the Preview and Program outputs can support the
PIP function.
Table 4: PIP Source Appearance Availability
PIP Source
VIDEO
GRAPHIC
Main Source
CV
YC
COMP
RGB/YUV
RGBS
RGsB
RGBHV
HDMI
VIDEO
CV
No
No
Yes
Yes
Yes
Yes
Yes
Yes
YC
No
No
Yes
Yes
Yes
Yes
Yes
Yes
GRAPHIC
COMP
Yes
Yes
No
No
No
No
No
No
RGB/YUV
Yes
Yes
No
No
No
No
No
No
RGBS
Yes
Yes
No
No
No
No
No
No
RGsB
Yes
Yes
No
No
No
No
No
No
RGBHV
Yes
Yes
No
No
No
No
No
No
HDMI
Yes
Yes
No
No
No
No
No
No
Select the PIP source (from channel 1 to 8), via the PIP source command in
both the Preview Setting OSD screen and/or the Program Setting OSD screen.
Activate the PIP Feature by
:
•
Pressing the PIP front panel button
•
Switching on the PIP functionality via the OSD Menu (see section
Table 5
)
•
Pressing the PIP key on the remote control transmitter (see
Section 9.3
•
Selecting the Serial or the Ethernet port
)
•
Pressing the PIP button on the
VP-727T
Presentation Switcher Control
Panel
Use the OSD menu (
see
Section 9.1.1
•
Select the PIP type
) to
:
•
Resize the PIP
•
Create a PIP frame
1 Since the HDMI signal is HDCP protected, an HDMI signal cannot appear on a display that is not HDCP compliant
2 For example, a composite video or s-Video PIP source inserted over a component, RGB/YUV, RGBS, RGsB, or RGBHV
graphic source
3 For example, a component (graphics), RGB/YUV, RGBS, RGsB, or RGBHV graphic PIP source inserted over a composite
video, s-Video, or component (video) video source






























