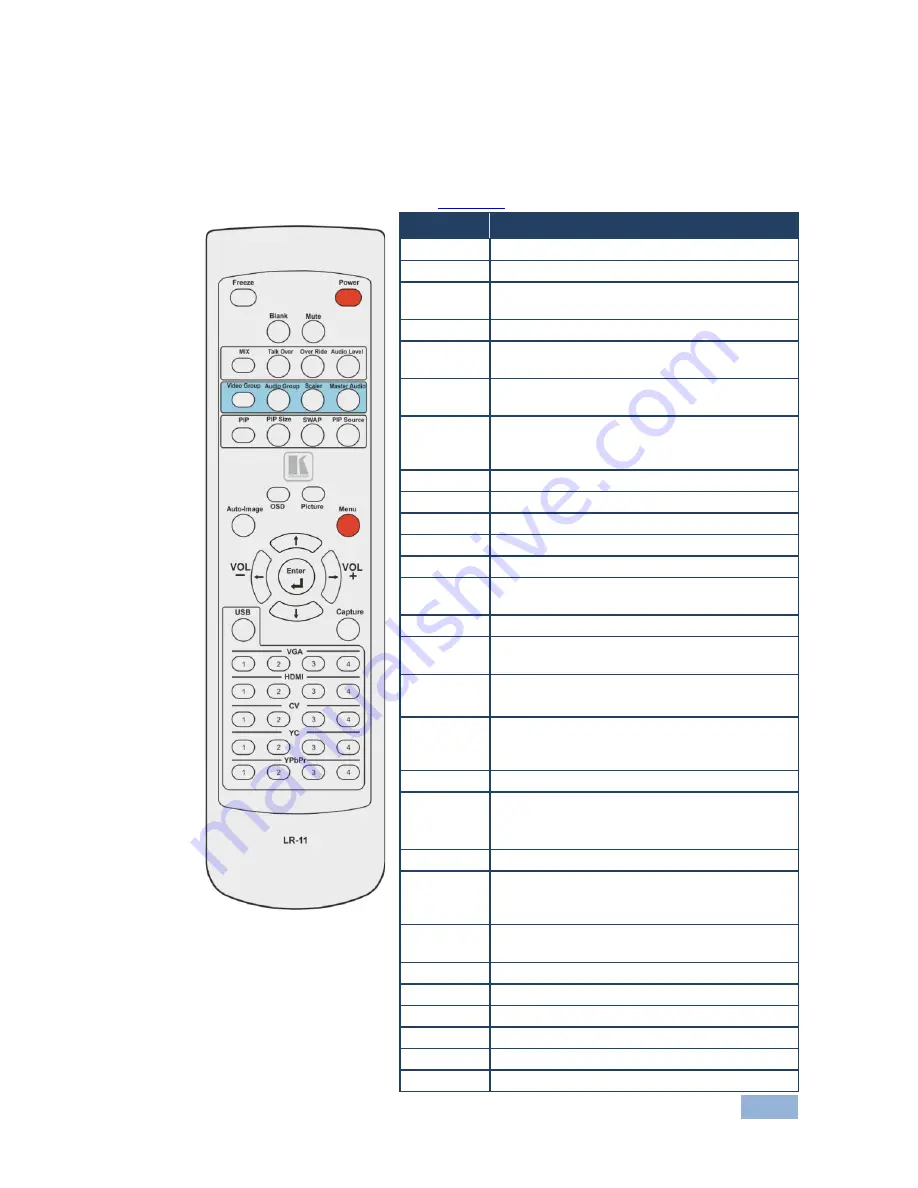
VP-725NA - Configuring and Controlling the VP-725NA
47
7.4
Operating via the Infrared Remote Control Transmitter
You can control the
VP-725NA
remotely, from the infrared remote control
transmitter (that has a range of up to 15 meters and is powered by two AAA size
1.5V DC batteries), as defined in
Figure 29
:
Figure 29: Infrared Remote
Control Transmitter
Key
Function
Freeze
Pauses the output video
Power
Cycles power
Blank
Toggles between a blank screen (blue or black
screen) and the display
Mute
Mutes the audio output
MIX
Routes the combined signals from the Mic and
the Line to the Master output
Talk Over
Routes the selected input to the output until an
audio signal is detected on the microphone input
Over Ride
Routes the signal from the microphone to the
Master output instead of from the Line, whose
signal is blocked
Audio Level Set the audio level
Video Group Selects the Video group operation mode
Audio Group Select the Audio Group operation mode
Scaler
Selects the Scaler operation mode
Master Audio Select the Master Audio operation mode
PIP
Toggles the picture-in-picture function and
illuminates/turns off the PIP button
PIP Size
Toggles the PIP size
SWAP
Toggles between the PIP content and the
parent screen content
PIP Source
Selects the PIP source
Press the PIP Source key and then an input key
Auto Image
Assesses the image and improves the quality
accordingly, by automatically adjusting the
phase, frequency and position
OSD
Activates/deactivates access to the OSD Menu
Picture
Opens the Picture menu
Opens the menu on the LCD display and if the OSD
button illuminates, opens the relevant OSD
Menu
Opens the Main menu
Navigation
Arrows
Allows maneuvering within an OSD screen (left,
right, up and down, as well as the Enter arrow at
the center)
USB
Selects the USB source (JPEG files on a USB
memory stick)
Capture
Captures an image to place as a logo or background
VGA
Selects the VGA (UXGA) source (from 1 to 4)
HDMI
Selects the HDMI source (from 1 to 4)
CV
Selects the CV source (from 1 to 4)
YC
Selects the YC source (from 1 to 4)
YPbPr
Selects the YPbPr (COMP) source (from 1 to 4)
















































