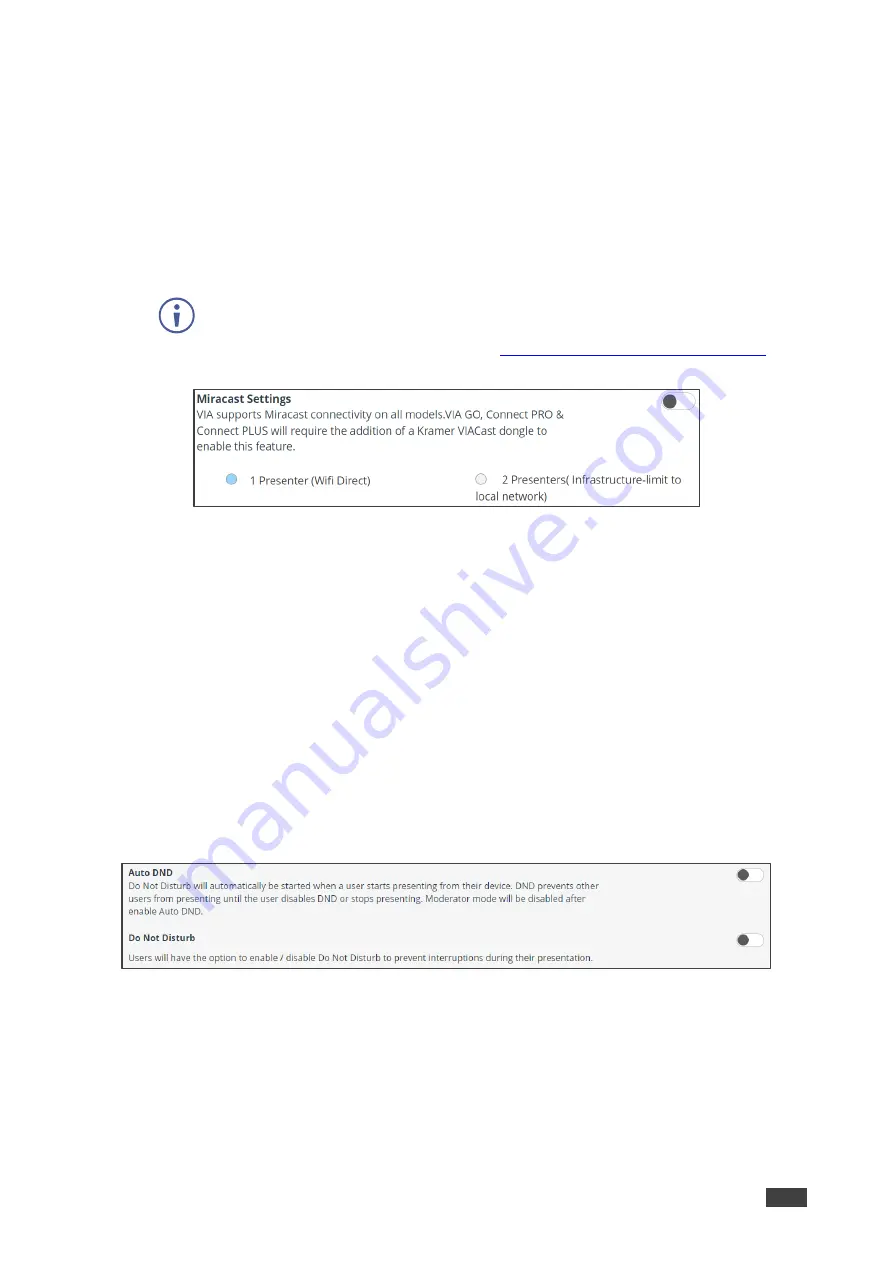
Kramer Electronics Ltd.
VIA GO²
– For Web Administrator: Configuring Settings – Gateway Management Pages
40
▪
Join through Browser
– Enables users that are sitting in the meeting room to join the
VIA meeting from a web browser, without downloading any software. (default = ON)
▪
Run VIA
– Enables user to run the VIA application without downloading any software.
(default = ON)
▪
Install VIA
– Enables user to install VIA client software on device. (default = ON)
•
Miracast Settings
– Enables a maximum of 2 users to mirror their device screens using
the native Miracast feature on their Windows 10 laptop or Android device without using
the VIA app. (default = OFF)
If you are using the built-in Wi-Fi for Client or AP mode, a
VIAcast
dongle
(purchased separately) is needed to provide Miracast mirroring for meeting
participants. For more information see:
www.kramerav.com/product/VIAcast
Figure 41: Miracast Setting Tab
▪
Web admin can select as follows:
▪
1 Presenter
– For a single presenter using Wifi Direct. (Default = ON).
▪
2 Presenter
– For two presenters using local network.
•
Reset Session
– Enables all users to reset the current VIA session from an icon that
appears in the VIA tray menu. (default = ON)
•
Default Encoding for Presentation
– PC & Mac clients connected to the VIA gateway
default to the encoding method selected here. (default = Auto/H264)
•
Show Username
– Shows the presenter’s username while presenting. (default = ON)
•
Auto DND
– The DND (Do Not Disturb) feature allows only the active presenter to
present and prevents all other participants from presenting. Auto DND activates DND
when a user starts presenting from their device (default = OFF).
Figure 42: DND Setting Tab
•
Do Not Disturb
– After clicking
Present
button, the full screen presenter can enable or
disable DND. (default = OFF)
•
Presentation Always in full Screen
– Only one user at a time can present. When a new
presentation is started, the current presentation stops. (default = OFF)






























