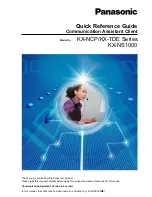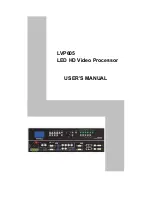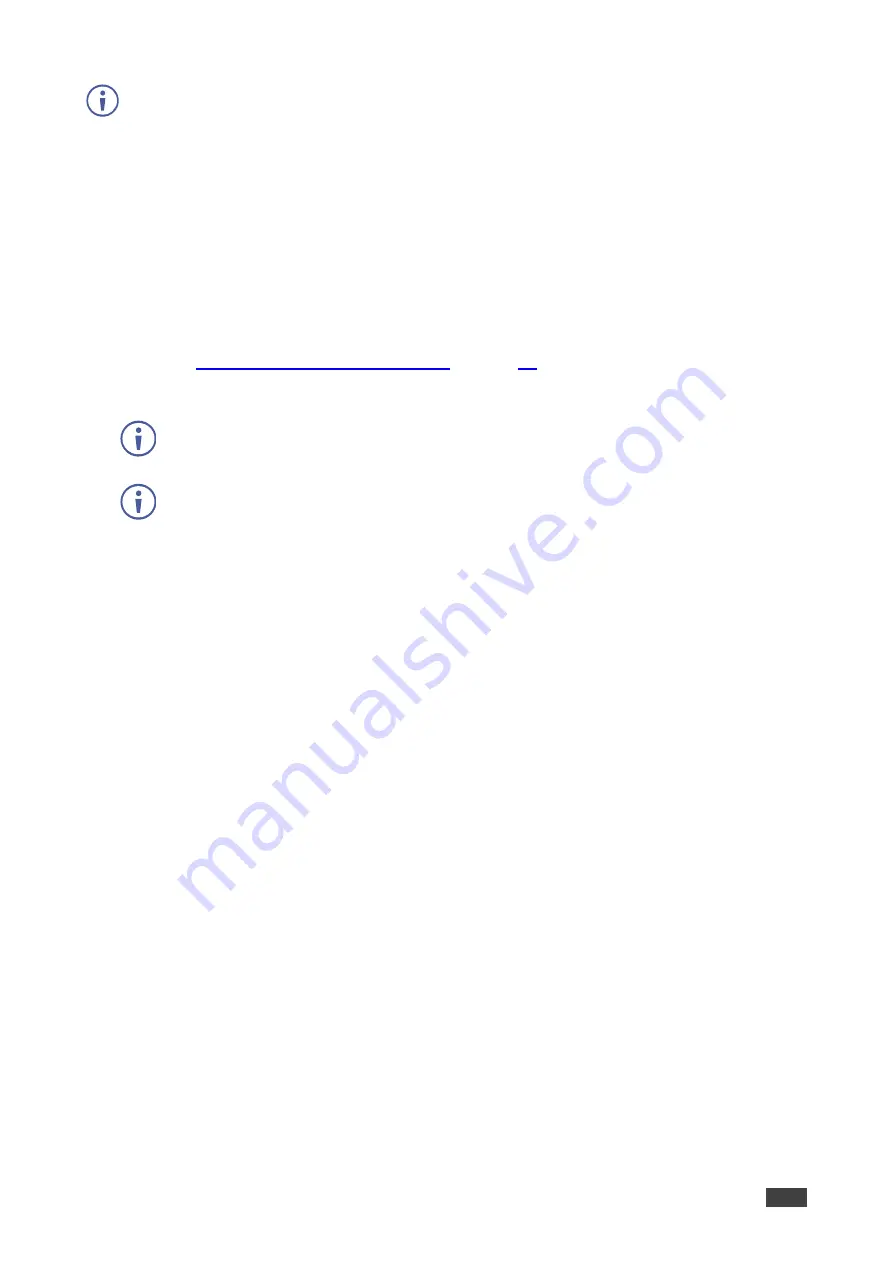
Kramer Electronics Ltd.
VIA GO²
– For Web Administrator: Configuring Settings – Gateway Management Pages
25
Wallpaper image files must be jpeg, png, or bmp format and a maximum size of 2 MB.
If the wallpaper image resolution does not match VIA's output resolution, the screen layout
elements may not appear in the same location as they do in the Screen Editor. For best
results, use a wallpaper image that matches the output resolution of VIA.
The Screen Editor window appears with the selected image in the work area.
4. Drag one of the following widgets (screen elements) from the left side of the window into
the workspace in the middle:
The widget appears on the screen layout preview and the property controls appear on
the right of the preview.
5. Format the widget with the property controls on the right side of the window
Formatting Screen Layout Widgets
6. Click and drag the widgets according to your preferred screen layout.
Select the
Gridlines
checkbox to show a grid overlay that helps position elements on the
layout.
To remove a widget from the screen layout, click the X in the upper right corner of the
widget.
7. Click
Save
.
The new layout is saved and will appear in the table of layouts on the Screen Editor
page.
8. Click
Publish
.
The new screen layout appears on the main display.