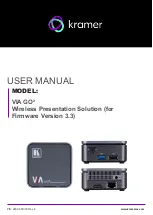Reviews:
No comments
Related manuals for VIA GO2

WP100
Brand: Acer Pages: 2

PD100
Brand: Acer Pages: 4

DS1-MP10RX series
Brand: NEC Pages: 39

SX-4000
Brand: GDC Pages: 64

7215 - LV XGA LCD Projector
Brand: Canon Pages: 8

LV-7275
Brand: Canon Pages: 6

NP-PX700W
Brand: NEC Pages: 2

NP-M260W
Brand: NEC Pages: 3

NP2200 Series
Brand: NEC Pages: 9

NP510WS Series
Brand: NEC Pages: 8

Flip WM55H
Brand: Samsung Pages: 2

F50
Brand: Barco Pages: 2

ClickShare
Brand: Barco Pages: 7

Event Master E2
Brand: Barco Pages: 2

LX-5 SERIES
Brand: Barco Pages: 2
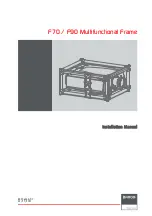
F70 Series
Brand: Barco Pages: 22
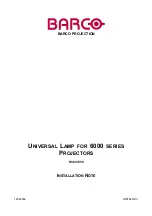
R9841550
Brand: Barco Pages: 16
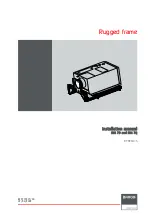
SIM 7D
Brand: Barco Pages: 25