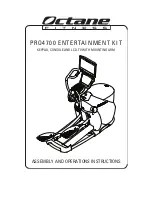Commandes du microKEY Air/microKEY
7
8
1
2 3
4
6
7
5
microKEY
microKEY Air
1. Clavier
Le microKEY Air et le microKEY sont tous deux équipés d’un mini-clavier dynamique.
2. Témoin d’alimentation
Rouge :
(microKEY Air/microKEY)
L’instrument est connecté et alimenté via son port USB.
Bleu :
(microKEY Air)
Attente de connexion (le témoin clignote) ou connexion sans fil établie (témoin allumé).
Mauve :
(microKEY Air)
Indique que les piles sont presque plates durant une connexion sans fil.
3. Boutons OCTAVE DOWN et UP
Ces boutons permettent d’augmenter ou de diminuer la hauteur du clavier par
pas d’une octave afin d’utiliser la tessiture entière. Appuyez plusieurs fois sur le
bouton OCTAVE voulu pour obtenir la plage de notes souhaitée.
Transposition par
octaves
±0
+1/-1
+2/-2
+3/-3
+4/-4
Couleur du bouton
OCTAVE
Eteint
Vert
Orange Rouge
Rouge clignotant
Astuce
Une pression simultanée sur les boutons OCTAVE UP et DOWN coupe la
transposition par octave (valeur ±0).
4. Bouton ARPEGGIATOR
Activez/désactivez l’arpégiateur avec ce bouton. Quand l’arpégiateur est actif, ce
bouton clignote sur le tempo courant. (
→
“Arpégiateur“)
5. Bouton SUSTAIN/TAP (ARP)
Appuyez sur ce bouton pour transmettre un message de sustain. Quand l’arpé-
giateur est actif, vous pouvez régler le tempo en appliquant quelques pressions
successives sur ce bouton.
6. Joystick et bouton de joystick
Actionnez le joystick sur l’axe X pour transmettre des messages de Pitch Bend.
À la sortie d’usine, l’axe +Y est dédié à la transmission de la commande de contrôle
MIDI CC 1 (modulation), et l’axe -Y à la transmission de la commande de contrôle
MIDI CC 2. Vous pouvez transmettre une commande de contrôle MIDI CC 67 en
appuyant sur le bouton de joystick. Quand l’arpégiateur est actif, l’axe X du joys-
tick commande le type et son axe Y la durée (gate time) des notes. Vous pouvez
activer/couper la fonction de verrouillage (Latch) en appuyant sur le bouton du
joystick. Quand la fonction de verrouillage est active, l’arpégiateur continue de
jouer même lorsque vous relâchez toutes les touches du clavier. (
→
“Arpégiateur“)
7. Port USB
Branchez le microKEY Air/microKEY à votre ordinateur en connectant le câble
USB fourni à ce port USB-B. Le microKEY est automatiquement mis sous tension
quand vous y branchez le câble USB. Le microKEY Air est automatiquement mis
sous tension quand vous y branchez le câble USB – à condition que son commu-
tateur de mode soit en position USB (voyez l’illustration ci-dessous).
8. Commutateur de mode
(microKEY Air uniquement)
Vous pouvez relier le microKEY Air à votre ordinateur via le câble USB ou une
connexion Bluetooth sans fil.
WIRELESS :
Le microKEY Air est connecté à l’ordinateur via Bluetooth. L’alimenta-
tion est assurée par les piles à l’intérieur de l’instrument.
USB :
Le microKEY Air est relié à l’ordinateur via le câble USB. L’alimentation est
assurée par l’ordinateur via USB.
Branchements pour la connexion USB
Connexions et alimentation
1. Commutateur de mode
(microKEY Air uniquement)
Réglez le commutateur de mode
en position USB et passez à l’étape
2. Dans le cas du microKEY, passez
directement à l’étape 2.
2. Connexion du câble USB
Raccordez une extrémité du câble
USB fourni à votre ordinateur et reliez l’autre bout du câble au port USB-B du
microKEY Air/microKEY. Utilisez uniquement le câble USB fourni. Quand vous
reliez le microKEY Air/microKEY à l’ordinateur, l’instrument est automatique-
ment mis sous tension et son témoin d’alimentation s’allume en rouge.
Astuce
Pour les utilisateurs Windows :
La première fois que vous raccordez le micro-
KEY Air/microKEY à votre ordinateur Windows, le pilote USB-MIDI préinstallé
dans votre système d’exploitation est automatiquement activé. Ce pilote USB-MI-
DI préinstallé ne permet pas au microKEY Air ni au microKEY d’accéder simul-
tanément à plusieurs logiciels ou applications. Pour un accès multiple simultané,
téléchargez le pilote KORG USB-MIDI sur le site internet de Korg (www.korg.
com) et installez ce pilote comme décrit dans sa documentation.
Mise hors tension
1. Déconnexion du câble USB
Débranchez le câble USB du microKEY Air/microKEY. Une fois que le câble est
débranché, le témoin d’alimentation s’éteint.
Si vous utilisez un microKEY Air :
Réglez le commutateur de mode sur USB avant de
débrancher le câble USB.
Branchements pour la Connexion Bluetooth
(microKEY Air uniquement)
Mise en place des piles
Vérifiez que le câble USB n’est pas branché au microKEY
Air avant de démarrer la procédure. Ouvrez le couvercle
du compartiment des piles au dos de l’instrument et insé-
rez deux piles AA dans le compartiment. Veillez à orienter
correctement les piles en respectant les indications de po-
larité. Refermez le couvercle du compartiment des piles.
Si une erreur se produit durant le fonctionnement du
microKEY Air et que cette erreur ne peut être corrigée en mettant l’instrument
hors tension puis sous tension, essayez de remédier au problème en retirant les
piles de l’instrument puis en les remettant en place.
Connexions et alimentation
WIRELESS
microKEY Air
Grâce à la technologie Bluetooth, vous pouvez
relier sans fil le microKEY Air à votre Mac ou dispositif iOS.
Connexion du microKEY Air à un iPhone/iPad
Astuce
Pour pouvoir relier l’instrument à un iPhone/iPad via une connexion sans fil,
il faut que le dispositif en question tourne sous iOS 8 ou une version plus récente
et soit compatible Bluetooth 4.0.
1. Réglez le commutateur de mode sur WIRELESS.
Le microKEY Air est mis sous tension et son témoin d’alimentation clignote en
bleu, indiquant que la connexion est en attente.
2. Établissez la connexion Bluetooth.
Lancez sur l’iPhone/iPad une application iOS compatible Apple Bluetooth Low
Energy MIDI, puis réglez la connexion Bluetooth au sein de l’appli. Pour en savoir
plus sur la configuration de connexion, voyez la documentation de l’application.
Voyez ci-dessous un exemple de connexion avec un produit Apple et un autre
exemple avec un produit Korg.
Exemple : Apple Inc. GarageBand
Ouvrez les réglages de morceau avec dans le coin supérieur droit de l’écran
GarageBand, puis sélectionnez “Bluetooth MIDI Devices” (dispositifs Bluetooth
MIDI). Dans l’écran Bluetooth MIDI Devices, sélectionnez “microKEY2-25Air”,
puis activez la connexion. Ou vérifiez que la connexion de l’instrument est bien
établie.
Exemple : KORG Module pour iPad/KORG Gadget pour iPad
Ouvrez l’écran de réglages avec dans le coin supérieur gauche ou droit de
l’écran KORG Module/KORG Gadget, puis tapez sur “Scan” pour “Bluetooth
MIDI”. Dans l’écran Bluetooth MIDI Devices, sélectionnez “microKEY2-25Air”,
puis activez la connexion. Ou vérifiez que la connexion de l’instrument est bien
établie.
3. Gardez le témoin d’alimentation à l’œil.
Une fois la connexion établie, le témoin d’alimentation cesse de clignoter et reste
allumé en bleu.
Connexion du microKEY Air à un Mac
Astuce
Pour pouvoir relier l’instrument à un Mac via une connexion sans fil, il faut
que l’ordinateur en question tourne sous OS X 10.10 Yosemite ou une version plus
récente et soit compatible Bluetooth 4.0.
1. Réglez le commutateur de mode sur WIRELESS.
Le microKEY Air est mis sous tension et son témoin d’alimentation clignote en
bleu, indiquant que la connexion est en attente.
2. Ouvrez le dossier Utilities du Mac.
Ouvrez les dossiers “Applications”
→
“Utilities” du Mac, lancez “Audio MIDI Se-
tup” et ouvrez la fenêtre “MIDI Studio” en sélectionnant “Show MIDI Studio”
sous le menu “Window”.
3. Établissez la connexion Bluetooth.
Double-cliquez sur l’icône “Bluetooth” pour ouvrir la fenêtre Bluetooth Configu-
ration, puis cliquez sur le bouton Connect pour “microKEY2-25Air”. Une fois la
connexion établie, le témoin d’alimentation cesse de clignoter et reste allumé en
bleu.
Mise hors tension
1. Réglez le commutateur de mode sur USB.
La connexion sans fil est coupée et le microKEY Air mis hors tension. Son témoin
d’alimentation s’éteint.
Si vous utilisez un microKEY Air :
Si votre microKEY Air est relié à un ordinateur
avec le câble USB, la connexion USB est activée quand vous placez le commuta-
teur de mode sur USB. L’instrument reste alors sous tension. Dans ce cas, pour
mettre le microKEY Air hors tension, vous devez aussi débrancher le câble USB.
Arpégiateur
Quand l’arpégiateur est actif et que vous jouez
un accord sur le clavier, l’instrument produit
automatiquement un arpège.
L’axe X du joystick (gauche-droite) permet de
commander le type d’arpège et son axe Y la du-
rée (gate time) des notes.
Une pression du bouton au centre du joystick
verrouille (Latch) l’arpégiateur.
Personnalisation des paramètres MIDI
À la fois simple et facile d’utilisation, le Korg microKEY Air/microKEY offre l’accès à
divers paramètres et fonctions de jeu via le logiciel Kontrol Editor de Korg. Le logiciel
Kontrol Editor de Korg peut être directement téléchargé en surfant sur
http://www.
korg.com/corporate/distributors/
ou sur le site
http://www.korg.com/
MIDI Channel
Veillez à choisir sur le microKEY Air/microKEY le numéro du canal MIDI défini sur
le logiciel ou l’application utilisé.
•
MIDI Channel [1...16] :
Spécifie le canal MIDI utilisé par le microKEY Air/micro-
KEY pour transmettre des messages de note, des messages pitch bend et d’autres
messages MIDI générés quand vous actionnez la molette MOD, la pédale de sus-
tain, etc.
Keyboard
En plus des boutons OCTAVE UP/DOWN de l’instrument, le paramètre Transpose
permet de transposer la hauteur du microKEY Air/microKEY dans toute tonalité.
Et le paramètre Velocity Curve permet de choisir la courbe de toucher (réponse du
clavier à la force de jeu) correspondant à votre jeu ou à l’effet recherché.
•
Transpose [-12...+12] :
Le paramètre Transpose permet de transposer la hau-
teur du clavier par demi-tons vers le haut ou le bas. La plage de réglage va de -12
à +12.
•
Velocity Curve [Curve 1...8 / Const] :
La courbe de toucher détermine la façon
dont la force exercée sur les touches affecte le volume de jeu. Vous avez le choix
entre huit courbes de toucher, ainsi qu’une réponse au toucher fixe – parfaite pour
les sons d’orgue, de clavecin et d’autres instruments sans clavier dynamique.
1
Lourd Courbe requérant un toucher puissant pour obtenir le volume
maximum.
2, 3 (Heavy) Courbe plus proche de la réponse normale.
4
Normal Courbe de réponse normale.
5, 6
Courbe produisant un effet même en réponse à un toucherléger.
7
Léger
Une force de frappe moyenne produit un effet constant mais moins
dynamique.
8
(Light) Courbe de réponse plus plate que la courbe 7.
Const
–
La réponse au toucher a une valeur fixe (constante).
•
Const Velocity Value [1...127] :
Ce paramètre est disponible quand la courbe
de toucher “Const” (dynamique constante) est sélectionnée. Il définit la valeur fixe
de réponse au toucher. Chaque note jouée a alors la valeur MIDI de toucher définie
ici.
Joystick Upper, Joystick Lower
• Assign Type [No Assign/Control Change] :
No Assign :
Les mouvements sur l’axe Y du joystick ne transmettent aucun message
MIDI.
Control Change :
Commandes de contrôle transmises.
•
Control Change Number [0...127] :
Ce paramètre définit le numéro CC de la
commande de contrôle affectée à l’axe Y du joystick.
•
Center Value [0...127] :
Ce paramètre détermine la valeur du message MIDI CC
(commande de contrôle) transmis quand le joystick retourne en position centrale.
•
Top Value/Bottom Value [0...127] :
Ce paramètre définit la plage de valeurs
des commandes de contrôle MIDI transmises quand vous actionnez le joystick sur
la course entière de l’axe Y (vers l’avant et vers l’arrière).
Joystick Button, Sustain Button
• Assign Type [No Assign/Control Change] :
No Assign :
Quand les boutons sont désactivés, leur manipulation ne transmet au-
cun message MIDI.
Control Change :
Commandes de contrôle transmises.
•
Control Change Number [0...127] :
Ce paramètre définit le numéro CC de la
commande de contrôle MIDI affectée au(x) bouton(s).
•
Button Behavior [Momentary/Toggle] :
Choisissez une des deux actions sui-
vantes pour les boutons.
Momentary :
Un message On Value est transmis quand vousappuyez sur le bouton.
Un message Off Value est transmis quand vousrelâchez le bouton.
Toggle :
Un message On Value (actif) ou Off Value (désactivé) esttransmis alternati-
vement chaque fois que vous appuyezsur le bouton.
•
Off Value/On Value [0...127] :
Ce paramètre définit la valeur actif/désactivé de
la commande de contrôle MIDI assignée au(x) bouton(s).
Arpeggiator
•
Arpeggiator Type [Joystick/Trigger/Up/Down] :
Ce paramètre définit
le type d’arpège produit.
Joystick :
L’axe X du joystick permet de changer de type d’arpège.
Trigger :
Les notes correspondant aux touches enfoncées sont jouées simul-
tanément.
Up :
L’arpège est joué de la note la plus basse à la note la plus haute.
Down :
L’arpège est joué de la note la plus haute à la note la plus basse.
•
BPM [20.0...300.0] :
Ce paramètre définit le tempo (BPM) de l’arpégiateur.
•
Resolution [1/32...1/1] :
Ce paramètre définit l’intervalle entre les notes
pour le tempo défini.
•
Octave [Octave1...Octave4] :
Ce paramètre définit la plage de hauteur
(en octaves) de jeu de l’arpège.
•
Key Sync [Off/On] :
Ce paramètre règle la synchronisation de note entre
l’arpégiateur et le clavier.
Off :
La note n’est pas initialisée quand une touche est enfoncée.
On :
Quand vous enfoncez une touche, la note est initialisée et le motif d’ar-
pège est joué depuis le début. Utilisez cette fonction pour synchroniser le
début des mesures quand vous accompagnez d’autres instruments.
•
Swing [0...100] :
Ce paramètre définit le décalage temporel appliqué aux
notes. Vous pouvez l’utiliser pour créer un shuffle bourré de swing sur base
de 8 temps réguliers.
•
MIDI Clock [Auto/Internal/External] :
Réglez ce paramètre pour syn-
chroniser l’application et l’arpégiateur du microKEY Air/microKEY.
Auto :
L’arpégiateur fonctionne automatiquement comme en mode External
quand il reçoit un signal d’horloge MIDI. En l’absence de signal d’horloge
MIDI, l’arpégiateur fonctionne comme en mode Internal.
Internal :
L’arpégiateur fonctionne au tempo défini avec le paramètre BPM.
Choisissez ce réglage si le microKEY Air/microKEY n’est synchronisé avec
aucune application.
External :
L’arpégiateur du microKEY Air/microKEY se synchronise sur le
signal d’horloge MIDI envoyé par l’ordinateur connecté.
Wireless
(microKEY Air uniquement)
•
Auto Power Off [Disable/Enable] :
Quand la fonction de coupure auto-
matique de l’alimentation est active (“Enable”), le microKEY Air est automa-
tiquement mis hors tension quand aucune manipulation n’est effectuée pen-
dant 4 heures. Une fois que le microKEY Air a été mis hors tension par cette
fonction automatique, pour le remettre sous tension, placez le commutateur
de mode sur USB, puis remettez-le en position WIRELESS.
•
Battery Type [Alkaline/Ni-MH] :
Réglez ce paramètre en fonction du type
de pile utilisé dans le microKEY Air. Choisissez “Ni-MH” si vous utilisez des
piles à l’hydrure métallique de nickel et “Alkaline” pour des piles alcalines.
•
Device Name :
Ce paramètre définit le nom (jusqu’à 25 caractères alpha-
numériques) affiché sur le dispositif Bluetooth actif quand vous établissez
une connexion sans fil.
Ces réglages sont activés à la prochaine mise sous tension du microKEY Air.
Rétablir les réglages d’usine
Dans le cas d’une connexion USB, vous pouvez initialiser tous les paramètres
du microKEY Air/microKEY et ainsi retrouver leur valeur d’usine. Pour ce
faire, mettez l’instrument sous tension en maintenant enfoncés ses boutons
OCTAVE UP et OCTAVE DOWN.
Le rétablissement des réglages d’usine dure quelques secondes après la
mise sous tension. Ne coupez jamais l’alimentation durant cette opération.
L’initialisation des paramètres n’est pas possible dans le cas d’une
connexion sans fil.
Dépannage
Surfez sur le site Internet de Korg (www.korg.com) et voyez les dernières FAQ.
Fiche technique
Méthode de connexion sans fil (microKEY Air) : Bluetooth Low Energy
Prises : Prise USB-B (connexion à l’ordinateur)
Alimentation : Alimentation par le bus USB (pour connexion USB)
Deux piles AA (pour connexion sans fil)(microKEY Air)
Autonomie des piles (microKEY Air) :
Environ 20 heures (piles alcalines ou à l’hydrure métallique de nickel)
Consommation électrique : 100mA ou moins
Dimensions (L × P × H) : 395×131×52 mm
Poids : 670 g (MICROKEY2-25AIR) / 650 g (MICROKEY-25)
Accessoires inclus : Câble USB, Manuel d’utilisation
Système requis (Connexion USB)
Windows : Microsoft Windows 7 SP1 ou version ultérieure (32-bit/64-bit).
Mac : OS X 10.8 Mountain Lion ou version ultérieure.
Système requis (Connexion sans fil)(microKEY Air)
Mac : Mac tournant sous OS X 10.10 Yosemite ou version ultérieure et com-
patible Bluetooth 4.0
iOS : iPhone/iPad tournant sous iOS 8 ou version ultérieure et compatible
Bluetooth 4.0
Même si votre ordinateur répond aux exigences citées plus haut, il peut
arriver que le clavier ne fonctionne pas.
* Les caractéristiques et l’aspect du produit sont susceptibles d’être modifiés
sans avis préalable en vue d’une amélioration.
microKEY Air
microKEY
USB
Ordinateur
Plus longue
Plus courte
Durée
(gate time)
Descendant Déclenchement Ascendant
Type d'arpège
Summary of Contents for MICROKEY-25
Page 9: ......