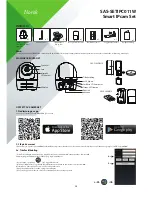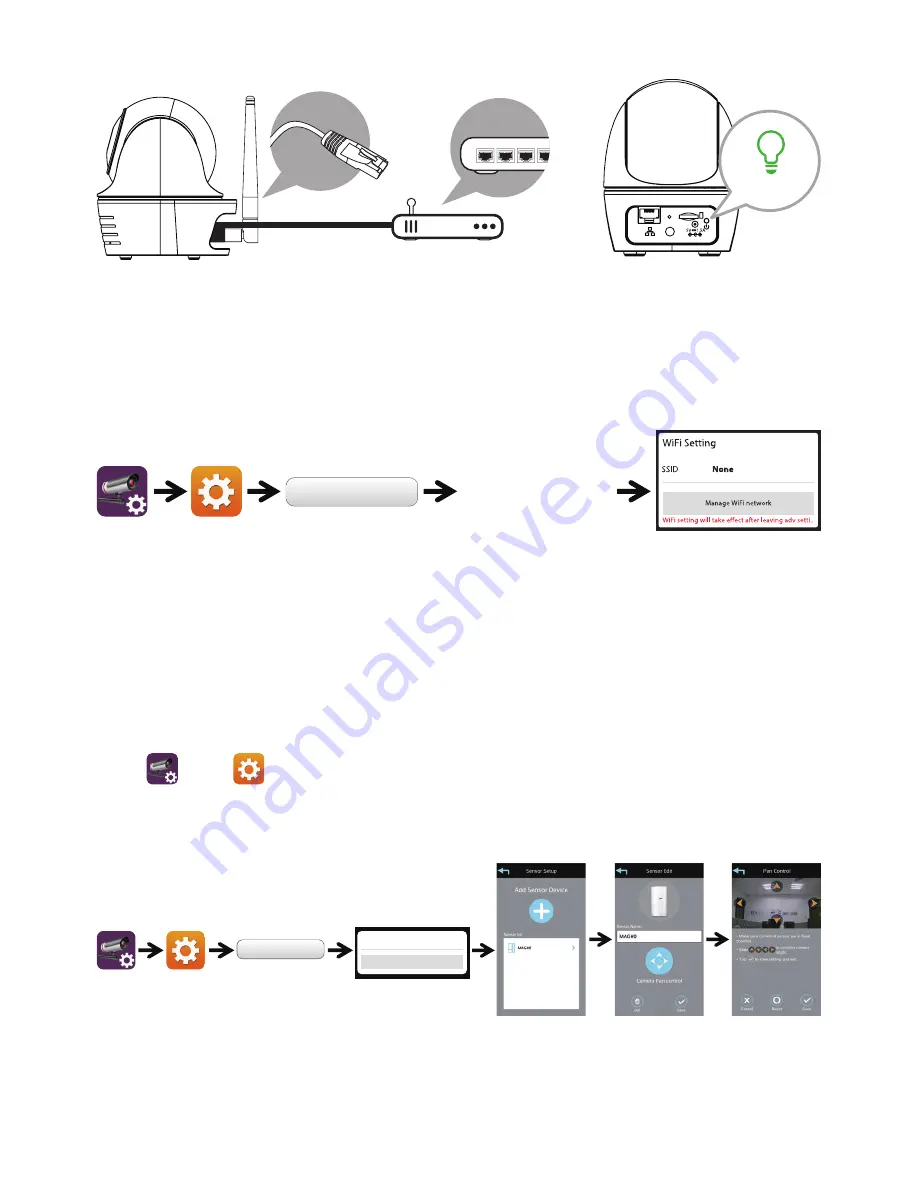
25
3b. Connessione
(1) Assicurarsi che lo smartphone sia collegato al router Wi-Fi.
(2) Collegare la videocamera al router Wi-Fi con un cavo Ethernet.
(3) Avviare l’APP e toccare “Cerca” per individuare la videocamera.
(4) Immettere la password predefinita 123456 e salvare le impostazioni.
(5) Successivamente, l’APP richiederà all’utente di modificare la password predefinita in password privata.
Nota:
In modalità AP soft, il LED VERDE lampeggia con un lungo impulso luminoso seguito da 2 brevi impulsi luminosi. In modalità normale, il LED lampeggia in verde. Per ulteriori
dettagli, consultare il manuale dell’utente.
4. Impostazione Wi-Fi
4a.
Avanzate
Immettere la password
dell'amministratore
(predefinita 123456)
4b.
La videocamera sarà offline per circa 40 secondi per riavviarsi per la connessione Wi-Fi. Quando la videocamera si collega correttamente al router Wi-Fi, il LED verde rimane
acceso.
4c.
Nell’impostazione Wi-Fi del dispositivo smart, verificare nuovamente il router Wi-Fi a cui ci si sta collegando
Nota:
Se non si riesce ad aggiungere la videocamera per più volte, tenere premuto il pulsante di ripristino per 5 secondi per ripristinarla. Quindi, seguire nuovamente le istruzioni al
passaggio 3a o 3b.
CONFIGURARE IL SENSORE SAS-CLALMS10 / SAS-CLALDW10
Aggiunta del dispositivo sensore
(1) Toccare
e scegliere
(2) Nella sezione Avanzate, immettere la password dell’amministratore (predefinita 123456).
(3) Selezionare la configurazione del sensore, toccare “+” per aggiungere il dispositivo sensore.
(4) Selezionare il dispositivo da aggiungere e seguire le istruzioni sullo schermo. Assegnare un nome al dispositivo e toccare “Salva”.
(5) Toccare “Camera Pan Control” (controllo della panoramica della videocamera) per calibrare la posizione della videocamera. Quindi, salvare le impostazioni
Avanzate
(1)
(1)-1
(3)-1
(4)
(5)
(2)
(3)
Configurazione del sensore
Sensor Setup
Immettere la password
dell'amministratore
(predefinita 123456)
Summary of Contents for SAS-SETIPC011W
Page 1: ...SAS SETIPC011W Smart IPcam Set IP Security Quick start guide ...
Page 2: ...2 ...
Page 48: ......