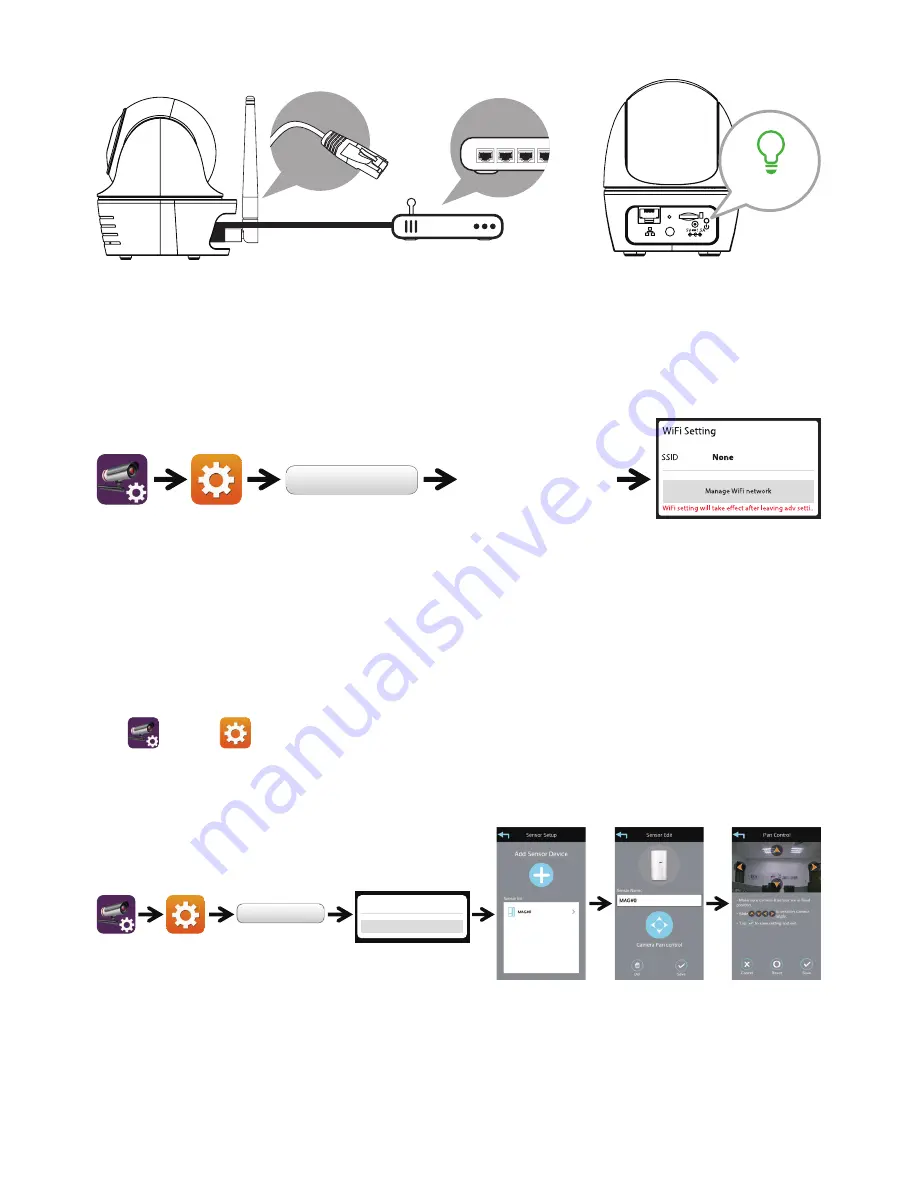
5
3b. Wired Connection
(1) Make sure your smartphone is connected to your Wi-Fi router.
(2) Connect the camera to the Wi-Fi router with an Ethernet cable.
(3) Launch the APP, tap the “Search” to locate the camera.
(4) Enter the default password 123456 and save the settings.
(5) Later, APP will request user to modify default password to private password.
Note:
In soft AP mode, the GREEN LED long flashes once followed by 2 short flashes. In normal mode, the LED is flashing in green. For more details, please refer to the user manual.
4. Wi-Fi Setting
4a.
Advanced
Enter Admin Password
(default 123456)
4b.
The Camera will offline for around 40 seconds to reboot for Wi-Fi connection. When camera connects to Wi-Fi router correctly, the Green LED will stay ON.
4c.
In the Wi-Fi setting on your smart device again, make sure the Wi-Fi router you are connecting
Note:
If you fail to add the camera for several times, please press and hold the “Reset” button for 5 seconds to reset it. Then follow steps 3a or 3b again.
SETUP SENSOR SAS-CLALMS10 / SAS-CLALDW10
Add Sensor Device
(1) Tap
then choose
(2) In the advanced section, enter admin password(default 123456).
(3) Select sensor setup, tap “+” to add sensor device.
(4) Select which device to add and follow the steps on screen. Name your device and tap”Save”.
(5) Tap “Camera Pan control” to calibrate the camera position. And save the settings
Advanced
Enter Admin Password
(default 123456)
(1)
(1)-1
(3)-1
(4)
(5)
(2)
(3)
Sensor Setup
Sensor Setup
Summary of Contents for SAS-SETIPC011W
Page 1: ...SAS SETIPC011W Smart IPcam Set IP Security Quick start guide ...
Page 2: ...2 ...
Page 48: ......






































