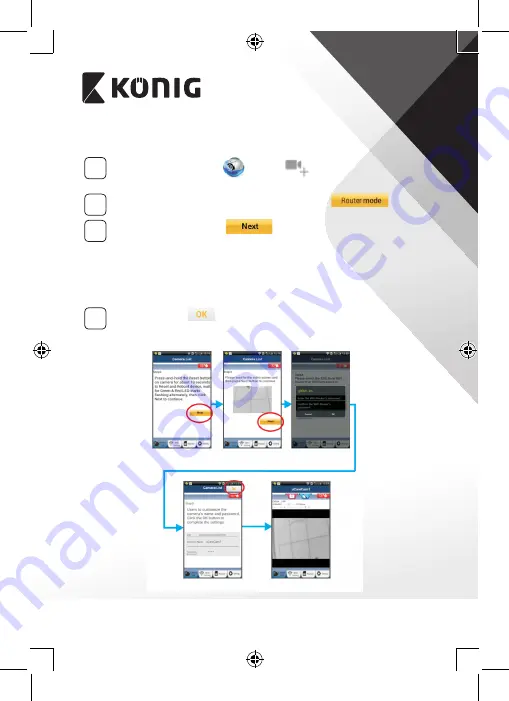
DANSK
150
ANDROID (for Apple gå til: Trin 8)
Sæt IP‑kameraet til at oprette forbindelse til Wi‑Fi‑routeren
4
Åben appen ”uCare Cam”
og vælg:
på skærmen for
Kameralistevinduet (se “Fig. 1”).
5
I det næste skærmbillede skal du klikke på knappen:
6
Tryk dernæst på knappen:
for at gå til næste trin
(se “Fig. 2”).
Følg anvisningerne i Kameralistevinduet trin for trin (se “Fig. 3” og
“Fig. 10”). Indtast et personligt kameranavn og kode (standardkode
0000).
Vi anbefaler, at du ændrer standardkoden efter opsætningen af
hensyn til sikkerheden.
7
Klik på knappen:
(se “Fig. 5”). uCare Cam-appen åbner
automatisk visningsvinduet (se “Fig. 4”), og IP-kameraets status LED
skifter til orange.
Fig. 6
Fig. 5
Fig. 2
Fig. 3
Fig. 4
Summary of Contents for SAS-IPCAM116
Page 137: ...137 2 uCare Cam 00000000 admin 0000 1 IP IP 1 DC DC IP LED IP 15 2 LED 15...
Page 142: ...142 11 13 12 14 IP Wi Fi 1 DC DC IP LED IP 15 2 LED 15...
Page 171: ...171 2 uCare Cam 00000000 admin 0000 1 IP IP 1 IP IP 15 2 15 3 IP WPS 10 IP...
Page 172: ...172 ANDROID Apple 8 IP Wi Fi 4 uCare Cam 1 5 6 2 3 10 0000 7 5 uCare Cam 4 6 5 2 3 4...
Page 175: ...175 7 IP Wi Fi 1 2 IP Wi Fi IP Wi Fi 1 8 11 9 13 14 11 13 12 14...
Page 178: ...178 IP CD SAS IPCAM116 1 2 3 4 5 6 7 8 WPS 9 12...
Page 249: ...249 2 uCare Cam 00000000 admin 0000 1 1 LED 15 2 LED 15...
Page 253: ...253 5 WPS Wi Fi WPS Wi Fi 6 Wi Fi Wi Fi 9 10 8 9 10 7 Wi Fi 1 2 Wi Fi LED LED 1 8 11 9 13 14...
Page 254: ...254 11 13 12 14 Wi Fi 1 LED 15 2 LED 15...
Page 256: ...256 4 17 18 16 17 18 APPLE 5 uCare Cam 6 7 Scan camera QR code QR 8 QR QR 9 UID ID QR DONE CD...
















































