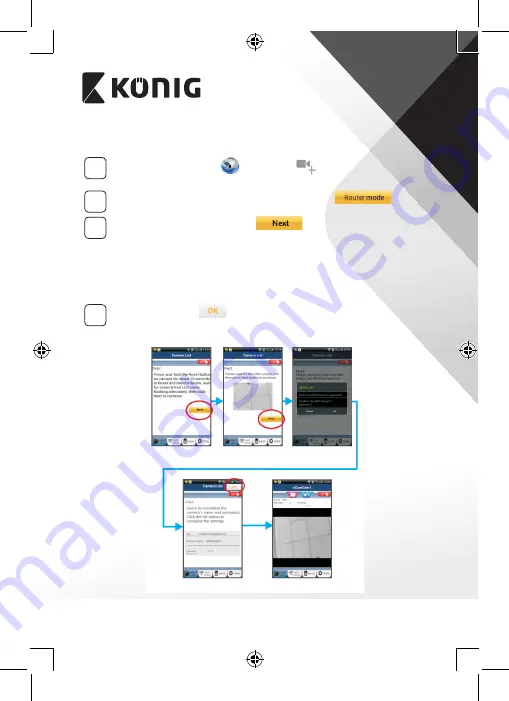
NEDERLANDS
38
ANDROID (ga voor Apple naar: Stap 8)
Stel de IP‑camera in om verbinding te maken met de Wi‑Fi‑router
4
Open de uCare Cam-app
en selecteer:
in de lijst met
camera's (zie “Afbeelding 1”).
5
Selecteer in het scherm hierna het volgende tabblad:
6
Selecteer vervolgens het tabblad:
om naar de volgende
stap te gaan (zie “Afbeelding 2”).
Volg de aanwijzingen in het venster met de lijst met camera's
stap-voor-stap op (zie “Afbeelding 3” en “Afbeelding 10”). Voer een
persoonlijke cameranaam en wachtwoord in (standaard 0000).
Wij raden aan om het standaard wachtwoord te wijzigen na het
instellen voor een verhoogde veiligheid.
7
Klik op het tabblad:
(zie “Afbeelding 5”). De uCare-cam
opent automatisch het venster Weergave (zie “Afbeelding 4”) en de
status-LED van de IP-camera gaat oranje branden.
Afbeelding 6
Afbeelding 5
Afbeelding 2
Afbeelding 3
Afbeelding 4
Summary of Contents for SAS-IPCAM116
Page 137: ...137 2 uCare Cam 00000000 admin 0000 1 IP IP 1 DC DC IP LED IP 15 2 LED 15...
Page 142: ...142 11 13 12 14 IP Wi Fi 1 DC DC IP LED IP 15 2 LED 15...
Page 171: ...171 2 uCare Cam 00000000 admin 0000 1 IP IP 1 IP IP 15 2 15 3 IP WPS 10 IP...
Page 172: ...172 ANDROID Apple 8 IP Wi Fi 4 uCare Cam 1 5 6 2 3 10 0000 7 5 uCare Cam 4 6 5 2 3 4...
Page 175: ...175 7 IP Wi Fi 1 2 IP Wi Fi IP Wi Fi 1 8 11 9 13 14 11 13 12 14...
Page 178: ...178 IP CD SAS IPCAM116 1 2 3 4 5 6 7 8 WPS 9 12...
Page 249: ...249 2 uCare Cam 00000000 admin 0000 1 1 LED 15 2 LED 15...
Page 253: ...253 5 WPS Wi Fi WPS Wi Fi 6 Wi Fi Wi Fi 9 10 8 9 10 7 Wi Fi 1 2 Wi Fi LED LED 1 8 11 9 13 14...
Page 254: ...254 11 13 12 14 Wi Fi 1 LED 15 2 LED 15...
Page 256: ...256 4 17 18 16 17 18 APPLE 5 uCare Cam 6 7 Scan camera QR code QR 8 QR QR 9 UID ID QR DONE CD...
















































