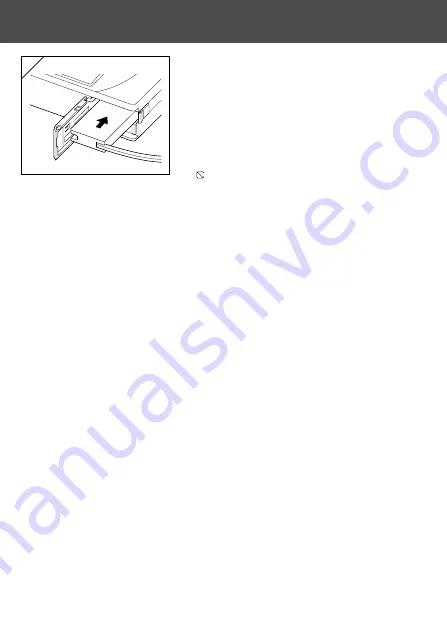
23
3
3. After opening the batter y/card cover,
remove the battery sub-cap. Insert the
battery adapter in the battery compartment,
and close the battery/card cover.
• When finished using the camera, turn OFF the
power supply to the camera, and then
disconnect the connecting plug of the battery-
type plug from the AC adapter.
Never handle the adapter with wet hands. It may
result in electric shock.
Preparing the Power Supply
(Cont’d)
Summary of Contents for Revio KD-410Z
Page 125: ......
















































