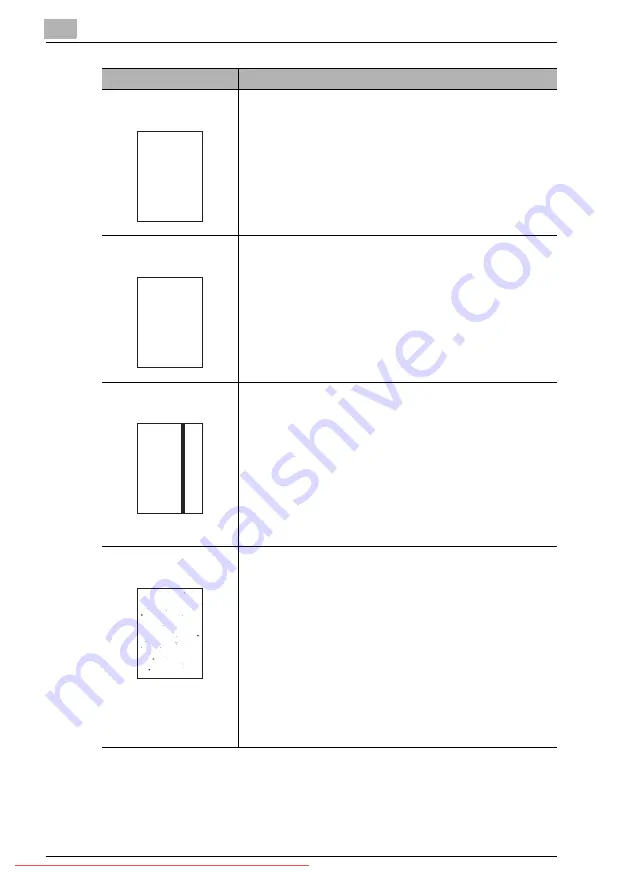
16
Maintenance and Troubleshooting
16-32
bizhub 131f/190f
Printouts are of uneven
density
• The toner may be unevenly distributed inside the toner car-
tridge. Remove the toner cartridge and shake it a few times to
redistribute the toner inside.
• The drum cartridge may be defective. Remove the drum car-
tridge and check it for damage. If the problem persists, replace
the drum cartridge.
Printouts have irregulari-
ties
The paper you are using may have absorbed moisture, perhaps
due either to high humidity or water having been spilled on the pa-
per supply. Toner will not adhere well to wet paper.
Replace the paper with dry paper.
Printouts have white and/
or black lines
• The ADF glass or rollers of the ADF may be dirty.
• Clean the ADF glass and/or the rollers of the ADF. (See
• The drum charge wire may be dirty. Open the front cover, then
gently pull and push back the blue rod to clean the drum charge
wire. (See page 16-5.)
• The toner cartridge or drum cartridge may be defective. Re-
move the cartridges and check them for damage. If the problem
persists, replace either or both of the cartridges as indicated.
• The drum charge wire may be dirty. Open the front cover. To
clean the drum charge wire, pull the blue rod toward you, mak-
ing sure it fully extends. Then return the rod to its original posi-
tion. See page 16-5.
Printouts have toner
smudges
• The document glass is dirty.
Wipe the document glass with a dry soft cloth.
• The document pad is dirty.
Clean the document pad with a soft cloth dampened with a mild
detergent.
• The toner cartridge or drum cartridge may be defective. Re-
move the cartridges and check them for damage. If the problem
persists, replace either or both of the cartridges as indicated.
• If you find smudges on the back of the printouts, the transport
roller may be dirty. Your machine normally cleans the transport
roller automatically. If other solutions fail, please contact your
local technical representative.
• The drum charge wire may be dirty. Open the front cover. To
clean the drum charge wire, pull the blue rod toward you, mak-
ing sure it fully extends. Then return the rod to its original posi-
tion. See page 16-5.
Problem
Possible cause
B
B
B
B
B
A
A
A
A
A
CDE
CDE
CDE
CDE
CDE
CDE
CDE
CDE
CDE
CDE
ABCDE
ABCDE
ABCDE
ABCDE
ABCDE
ABCDE
ABCDE
ABCDE
ABCDE
ABCDE
ABCDE
ABCDE
ABCDE
ABCDE
ABCDE
Summary of Contents for BIZHUB 131F
Page 1: ...131f 190f User Manual User Manual Downloaded From ManualsPrinter com Manuals...
Page 2: ...Downloaded From ManualsPrinter com Manuals...
Page 9: ...1 Introduction Downloaded From ManualsPrinter com Manuals...
Page 10: ...Downloaded From ManualsPrinter com Manuals...
Page 14: ...1 Introduction 1 6 bizhub 131f 190f Downloaded From ManualsPrinter com Manuals...
Page 15: ...2 Safety Information Downloaded From ManualsPrinter com Manuals...
Page 16: ...Downloaded From ManualsPrinter com Manuals...
Page 27: ...3 Layout and installation Downloaded From ManualsPrinter com Manuals...
Page 28: ...Downloaded From ManualsPrinter com Manuals...
Page 65: ...4 Getting started Downloaded From ManualsPrinter com Manuals...
Page 66: ...Downloaded From ManualsPrinter com Manuals...
Page 82: ...4 Getting started 4 18 bizhub 131f 190f Downloaded From ManualsPrinter com Manuals...
Page 83: ...5 Copying Downloaded From ManualsPrinter com Manuals...
Page 84: ...Downloaded From ManualsPrinter com Manuals...
Page 98: ...5 Copying 5 16 bizhub 131f 190f Downloaded From ManualsPrinter com Manuals...
Page 99: ...6 PC Printing Downloaded From ManualsPrinter com Manuals...
Page 100: ...Downloaded From ManualsPrinter com Manuals...
Page 111: ...7 Scanning Downloaded From ManualsPrinter com Manuals...
Page 112: ...Downloaded From ManualsPrinter com Manuals...
Page 116: ...7 Scanning 7 6 bizhub 131f 190f Downloaded From ManualsPrinter com Manuals...
Page 117: ...8 Autodialer Downloaded From ManualsPrinter com Manuals...
Page 118: ...Downloaded From ManualsPrinter com Manuals...
Page 133: ...9 Sending Faxes Downloaded From ManualsPrinter com Manuals...
Page 134: ...Downloaded From ManualsPrinter com Manuals...
Page 145: ...10 Receiving faxes Downloaded From ManualsPrinter com Manuals...
Page 146: ...Downloaded From ManualsPrinter com Manuals...
Page 153: ...11 Using F code box features CD Downloaded From ManualsPrinter com Manuals...
Page 154: ...Downloaded From ManualsPrinter com Manuals...
Page 157: ...12 Special features CD Downloaded From ManualsPrinter com Manuals...
Page 158: ...Downloaded From ManualsPrinter com Manuals...
Page 160: ...12 Special features CD 12 4 bizhub 131f 190f Downloaded From ManualsPrinter com Manuals...
Page 161: ...13 Security features CD Downloaded From ManualsPrinter com Manuals...
Page 162: ...Downloaded From ManualsPrinter com Manuals...
Page 164: ...13 Security features CD 13 4 bizhub 131f 190f Downloaded From ManualsPrinter com Manuals...
Page 165: ...14 User settings CD Downloaded From ManualsPrinter com Manuals...
Page 166: ...Downloaded From ManualsPrinter com Manuals...
Page 168: ...14 User settings CD 14 4 bizhub 131f 190f Downloaded From ManualsPrinter com Manuals...
Page 169: ...15 Report Lists Downloaded From ManualsPrinter com Manuals...
Page 170: ...Downloaded From ManualsPrinter com Manuals...
Page 179: ...16 Maintenance and Troubleshooting Downloaded From ManualsPrinter com Manuals...
Page 180: ...Downloaded From ManualsPrinter com Manuals...
Page 213: ...17 Appendix Downloaded From ManualsPrinter com Manuals...
Page 214: ...Downloaded From ManualsPrinter com Manuals...
Page 219: ...18 Index Downloaded From ManualsPrinter com Manuals...



























