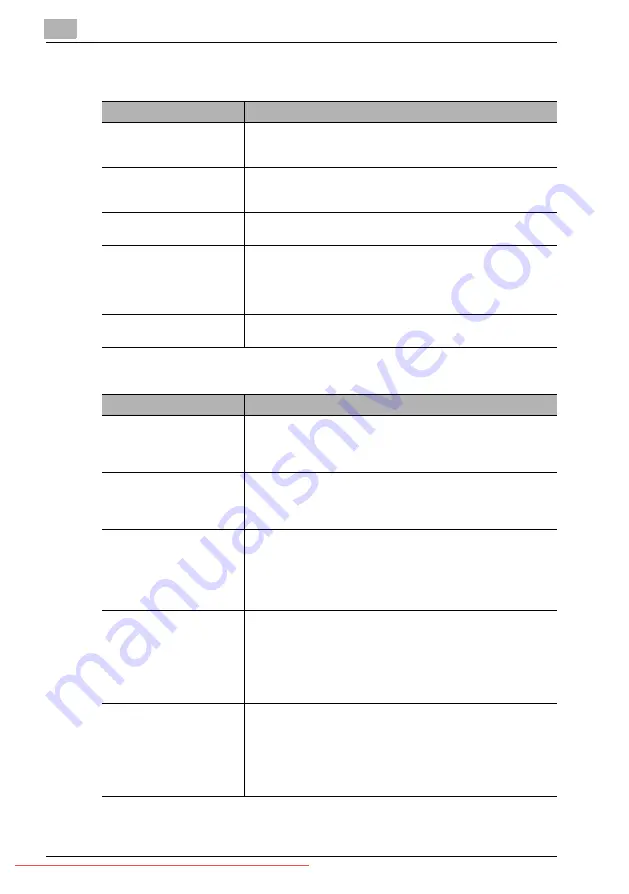
16
Maintenance and Troubleshooting
16-28
bizhub 131f/190f
16.2.6
Machine problems
16.2.7
Faxing problems
Symptom
Suggested solutions
The LCD shows nothing,
and the keys are not work-
ing.
Check that the power switch is turned on.
The machine is not activat-
ed when the power switch is
turned on.
Check that the power cord is connected properly.
The machine beeps and
shows an error message.
See “LCD error messages” on page 16-20.
Frequently document jams
• Check for the ADF cover is closed properly.
• If there is a foreign matter in the ADF, remove it.
• Ensure that the document is the proper weight. (See “Docu-
• Clean the ADF rollers (see page 16-4.)
Frequently paper jams
• Ensure that the paper is the proper paper weight. (See “Paper
Symptom
Suggested solutions
Cannot sending
• Check that the phone line is connected properly.
• Check that the number stored in your autodailler is correctly.
• Make sure that the machine is in fax mode. If not, change to
the mode to the fax mode by pressing [CopyFaxScan].
Cannot stop the sending
• Your machine cannot cancel a sending by pressing [Stop]. To
cancel a sending, press [Fax Cancel] and select a job you want
to cancel, then press [Enter]. (See “Reviewing or cancelling
commands [CD]” on page 9-12 for more details.)
Cannot receive automatical-
ly
• Check that the phone line is connected properly.
• Check that the machine is in the automatic receiving mode
• The memory may be full. If there is no paper in the cassette,
set a paper to print the received document stored in the mem-
ory.
Cannot receive manually
• Make sure that the external phone is attached to your machine
to receive a fax manually.
• In manual receive mode, you must press [Start] before you
hang up the phone.
• The memory may be full. If there is no paper in the cassette,
set a paper to print the received document stored in the mem-
ory.
Cannot store a document
into the memory
• Make sure that the machine is in fax mode. If not, change to
the mode to the fax mode by pressing [CopyFaxScan].
• The memory may be full. If there is no paper in the cassette,
set the paper to print the received document stored in the
memory.
• The number of document can be stored in the current opera-
tion is full. Delete unnecessary document.
Summary of Contents for BIZHUB 131F
Page 1: ...131f 190f User Manual User Manual Downloaded From ManualsPrinter com Manuals...
Page 2: ...Downloaded From ManualsPrinter com Manuals...
Page 9: ...1 Introduction Downloaded From ManualsPrinter com Manuals...
Page 10: ...Downloaded From ManualsPrinter com Manuals...
Page 14: ...1 Introduction 1 6 bizhub 131f 190f Downloaded From ManualsPrinter com Manuals...
Page 15: ...2 Safety Information Downloaded From ManualsPrinter com Manuals...
Page 16: ...Downloaded From ManualsPrinter com Manuals...
Page 27: ...3 Layout and installation Downloaded From ManualsPrinter com Manuals...
Page 28: ...Downloaded From ManualsPrinter com Manuals...
Page 65: ...4 Getting started Downloaded From ManualsPrinter com Manuals...
Page 66: ...Downloaded From ManualsPrinter com Manuals...
Page 82: ...4 Getting started 4 18 bizhub 131f 190f Downloaded From ManualsPrinter com Manuals...
Page 83: ...5 Copying Downloaded From ManualsPrinter com Manuals...
Page 84: ...Downloaded From ManualsPrinter com Manuals...
Page 98: ...5 Copying 5 16 bizhub 131f 190f Downloaded From ManualsPrinter com Manuals...
Page 99: ...6 PC Printing Downloaded From ManualsPrinter com Manuals...
Page 100: ...Downloaded From ManualsPrinter com Manuals...
Page 111: ...7 Scanning Downloaded From ManualsPrinter com Manuals...
Page 112: ...Downloaded From ManualsPrinter com Manuals...
Page 116: ...7 Scanning 7 6 bizhub 131f 190f Downloaded From ManualsPrinter com Manuals...
Page 117: ...8 Autodialer Downloaded From ManualsPrinter com Manuals...
Page 118: ...Downloaded From ManualsPrinter com Manuals...
Page 133: ...9 Sending Faxes Downloaded From ManualsPrinter com Manuals...
Page 134: ...Downloaded From ManualsPrinter com Manuals...
Page 145: ...10 Receiving faxes Downloaded From ManualsPrinter com Manuals...
Page 146: ...Downloaded From ManualsPrinter com Manuals...
Page 153: ...11 Using F code box features CD Downloaded From ManualsPrinter com Manuals...
Page 154: ...Downloaded From ManualsPrinter com Manuals...
Page 157: ...12 Special features CD Downloaded From ManualsPrinter com Manuals...
Page 158: ...Downloaded From ManualsPrinter com Manuals...
Page 160: ...12 Special features CD 12 4 bizhub 131f 190f Downloaded From ManualsPrinter com Manuals...
Page 161: ...13 Security features CD Downloaded From ManualsPrinter com Manuals...
Page 162: ...Downloaded From ManualsPrinter com Manuals...
Page 164: ...13 Security features CD 13 4 bizhub 131f 190f Downloaded From ManualsPrinter com Manuals...
Page 165: ...14 User settings CD Downloaded From ManualsPrinter com Manuals...
Page 166: ...Downloaded From ManualsPrinter com Manuals...
Page 168: ...14 User settings CD 14 4 bizhub 131f 190f Downloaded From ManualsPrinter com Manuals...
Page 169: ...15 Report Lists Downloaded From ManualsPrinter com Manuals...
Page 170: ...Downloaded From ManualsPrinter com Manuals...
Page 179: ...16 Maintenance and Troubleshooting Downloaded From ManualsPrinter com Manuals...
Page 180: ...Downloaded From ManualsPrinter com Manuals...
Page 213: ...17 Appendix Downloaded From ManualsPrinter com Manuals...
Page 214: ...Downloaded From ManualsPrinter com Manuals...
Page 219: ...18 Index Downloaded From ManualsPrinter com Manuals...






























