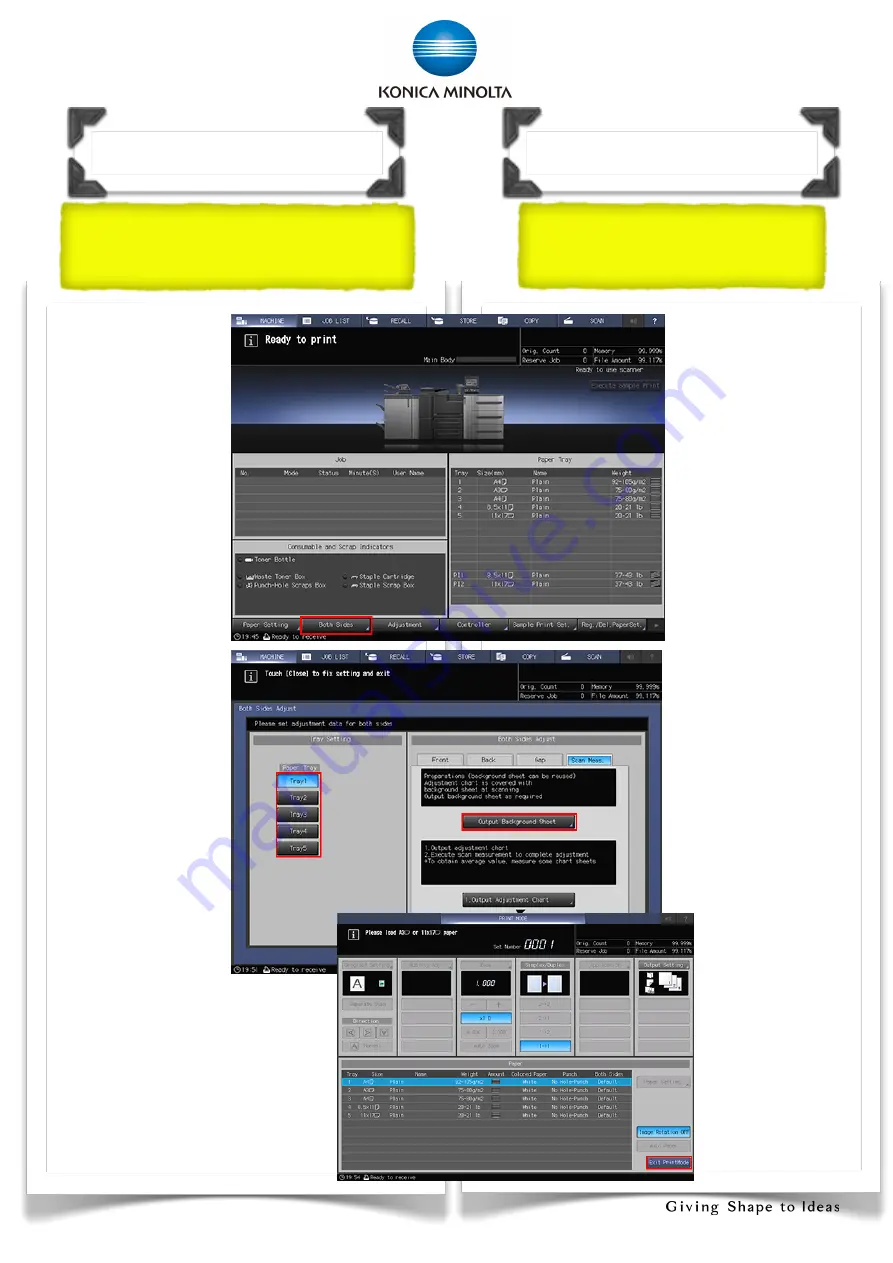
22
The magnification
ratio and printing
position of the
back side are
automatically
adjusted by using
the scanner
function of this
machine to
measure the gap
amount in printing
position of the
back side to the
front side.
1. Touch
[Machine] and
[Both Sides]
2. Touch
[Scan Meas.]
3. Select Tray
with A3 paper
to print out a
background
sheet
4. Touch
[Output background sheet]
5. Press [Start] to print out
the background sheet.
6. Touch [Exit PrintMode]
自動
跟
據前面影像的
大小和位置,來調整
背面影像.
1.按[機器] 和
[兩面調整]
2.按[掃描測量]
3.選擇一個放有A3
紙的紙盤,
4.按 [背景頁輸出]
5.按 [Start] 打印背
景頁
6.按
[排出列印模式]
Tray Setting
紙盤設定
B
o
th
Side Adjustmen
t
S
can Meas. Adjustment
(
Part1
)
兩面調整
掃描測量
(
第一部份
)
Summary of Contents for AccurioPress 6120
Page 2: ...2 AccurioPress 6136...
Page 11: ...11 1 Touch Output Setting 2 Select Right Left or Top 1 2 Copy Function Bind Direction...
Page 33: ...33...
Page 34: ...34...
Page 35: ...35...





























