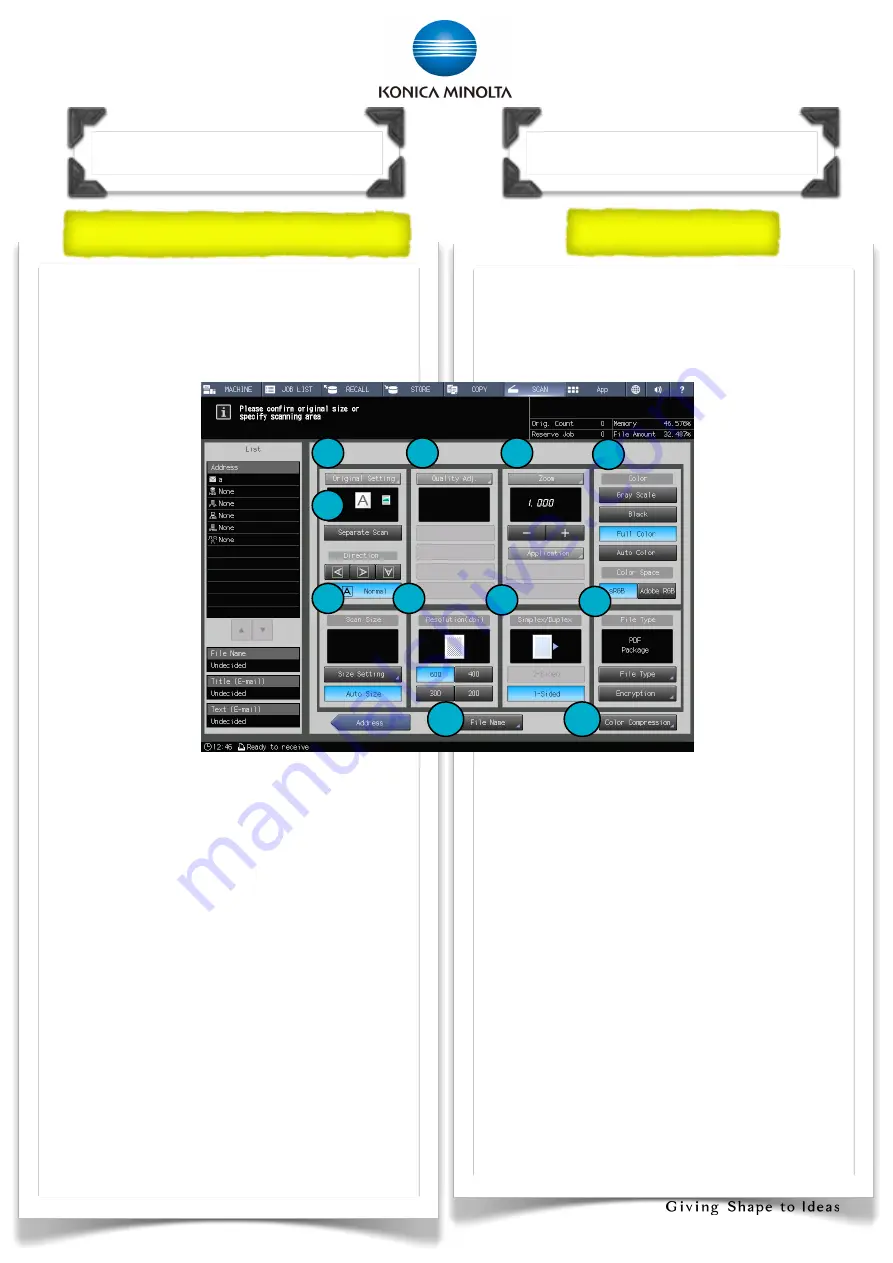
18
1. [Original Setting] - Change original
orientation and type
2. [Separate Scan] - The scan operation
is divided into
serval
sessions and
combine into
a single job
3. [Quality
Adj.] -
Adjust the
density, tone
and contrast
4. [Zoom] -
Adjust the
zoom ratio
5. [Color] -
Select color
mode
6. [Scan Size] - Set the scanning size
7. [Resolution] - Change resolution
8. [Simple/Duplex] - Select 1-sided or 2-
sided scanning
9. [File Type] - Change file type
10.[File Name] - Change file name
11.[Color Compression] - Set the degree
of data compression
Scan Function
掃描功能
Overview of Scan Se
tt
in
g
1. [原稿設定]
﹣
更改原稿方向和類型
2. [分批掃描]
﹣
分批掃描文件
並
整合成一
個
檔
案
3.[品質調整]
﹣
設定濃度和
對比度
4.[倍率]
﹣
轉
換倍率
5.[彩色]
﹣
選
擇色彩模式
6.[掃描尺寸]
﹣
設定掃描範
圍
7.[解
晰
度]
﹣
更改掃描解
晰
度
8. [單面/雙面]
﹣
選擇單面或雙面掃描
9. [
檔
案型態]
﹣
更改
檔
案類型
10.[
檔
案名稱]
﹣
更改
檔
案名稱
11.[彩色壓縮]
﹣
更改壓縮程度
掃描設定概要
1
2
3
4
5
6
7
8
9
10
11
Summary of Contents for AccurioPress 6120
Page 2: ...2 AccurioPress 6136...
Page 11: ...11 1 Touch Output Setting 2 Select Right Left or Top 1 2 Copy Function Bind Direction...
Page 33: ...33...
Page 34: ...34...
Page 35: ...35...
















































