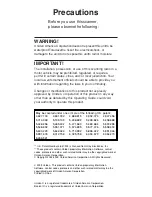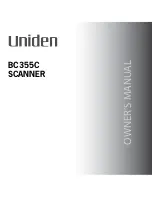. . . . . . . . . . . . . . . . . . . . . . . . . . . . .
Using the KODAK Driver for Adobe Photoshop (Macintosh)
G
5-19
Click the C
LICK
W
HITE
button, then click a neutral spot in the image
known to be gray or white. (Do not click a dark shadow or a
bright highlight or overexposed area.) This action automatically
displays changes in the image window and repositions the color
sliders in the B
ALANCE
area of the window.
NOTES: Once clicked, the name of the C
LICK
W
HITE
button changes to
C
LICK
N
OW
, a prompt indicating that you should click the image. You can
also cancel without clicking the image by clicking the C
LICK
N
OW
button.
The B
RIGHTNESS
slider may move; however, C
LICK
W
HITE
does not optimize
on brightness, and you may still need to adjust brightness as described
next in “Change Brightness.”
B.
Adjust the balance sliders.
Use this method when there is no
known gray or white spot in the image or when additional fine
adjustments are desired after using method A.
Drag the red/cyan, green/magenta, and/or blue/yellow sliders as
desired; then click V
IEW
C
HANGES
to see the effect of the changes.
NOTES: If desired, click on the R
ESET
D
EFAULTS
button to return all balance
settings to 0 (for the current film type selected). Otherwise, current settings
will be saved from one work session to the next for the selected film type
until they are changed.
When you move the pointer over the image, the arrow pointer becomes a
cross-hair pointer, and red (R), green (G), and blue (B) values at the location
of the pointer appear near the lower right-hand corner of the image.
Change Brightness
13. (Optional) Use the scroll bars or type new values (-20 to 20) to adjust
the overall brightness of the image. Click V
IEW
C
HANGES
to see the
result of the new values.
NOTE: If desired, click on the R
ESET
D
EFAULTS
button to return all balance
settings to 0 for the current film type selected. Otherwise, current settings will
be saved from one work session to the next for the selected film type until
they are changed.