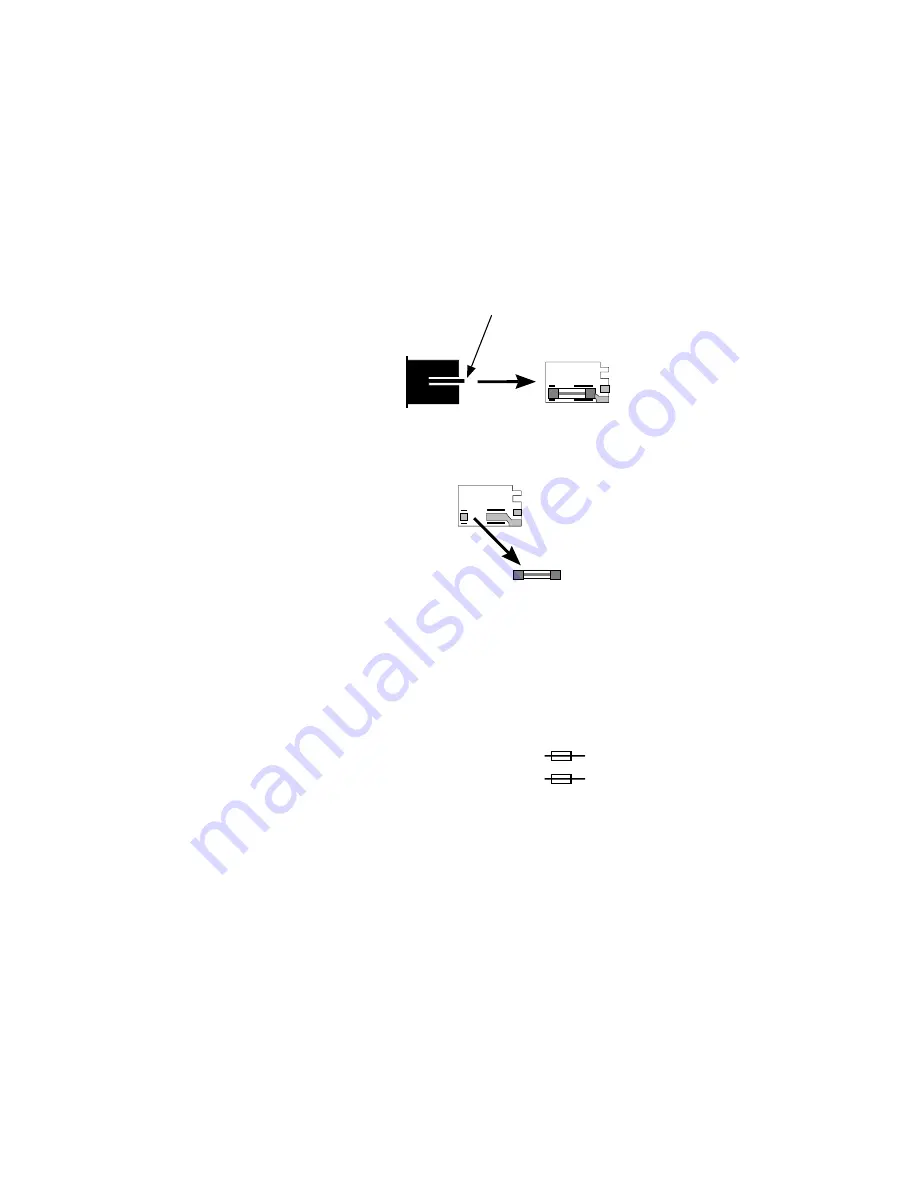
. . . . . . . . . . . . . . . . . . . . . . . . . . . . .
Replacing the Fuse
G
E-3
7. Lift the tab on the fuse housing and slide out the fuse holder.
Lift this tab.
FUSE HOLDER
8. Use your thumb and forefinger to pull the fuse from the fuse holder.
FUSE
9. Replace the blown fuse with a new fuse, selecting from the table
below. (These fuses are commonly available outside of Kodak.)
CAUTION: For continued protection against fire hazard replace only with the
same type and rating fuse.
Line Voltage
Fuse Type and Rating
120V
1.0A
250V
SLO-BLO
100V
T 250V 1.0A
220-240V
T 250V 1.0A
















































