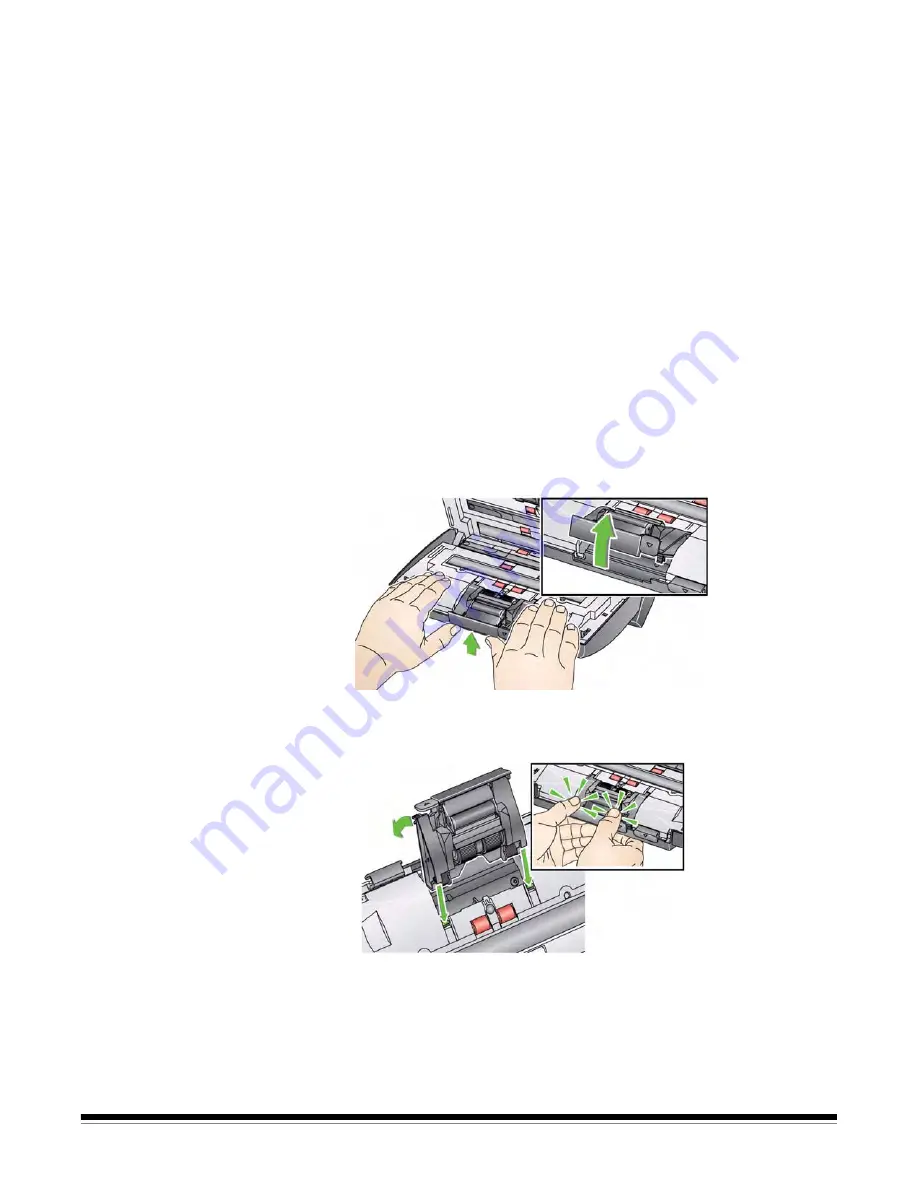
5-8
A-61601 June 2010
Replacement
procedures
Kodak
Scanners use replaceable tires that can feed a wide range of
document types, sizes and thicknesses. Tire life and performance will
vary based on the customer’s document set, the frequency of cleaning
the paper path and tires, and following the recommended schedule for
changing tires. Nominal tire life is approximately 60,000 to 125,000
photos/pages. Usage figures are not guaranteed. Customer-operating
environments, document type, the condition of photos being scanned,
and not following the recommended cleaning and replacement
procedures, can cause the life of the consumables to vary. You should
change the tires if you notice an increase in multiple feeds, stoppages,
or a decrease in feeder performance that is not resolved by following
the cleaning procedures.
NOTES:
• Before beginning replacement procedures, disconnect the electrical
power.
• Certain paper types (such as carbonless paper or newsprint), failure
to clean regularly, and/or use of non-recommended cleaning solvents
can shorten roller life.
Replacing the separation
module and tires
1. Push the separation module up to snap out and lift it out of position.
•
If you are replacing the separation module, insert the new
separation module by aligning the tabs with the slots and
snapping it into position.
•
If you are replacing the tires, continue with Step 2.
















































