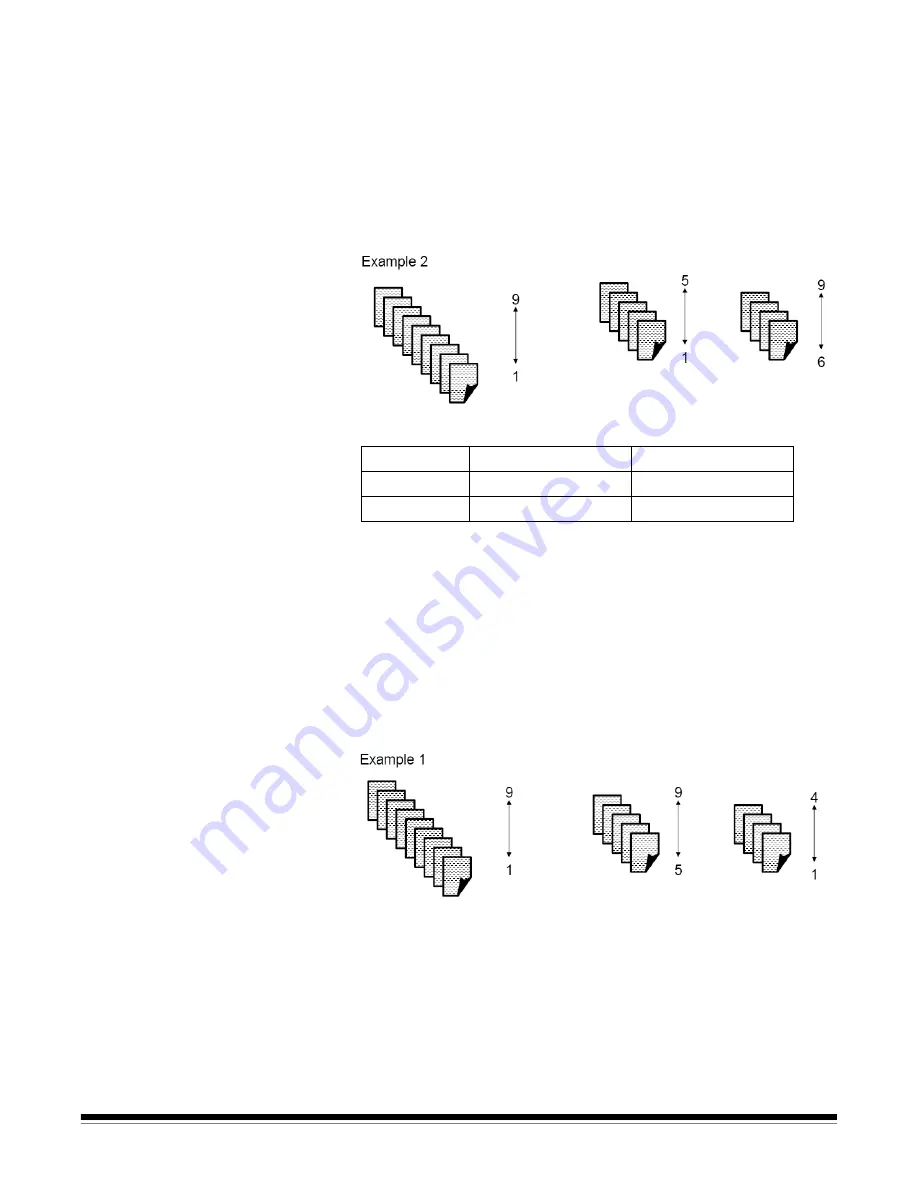
4-4
A-61601 June 2010
NOTE: If you want to keep your photos in a specific order, do the
following:
Take your photos and place them face up on the table. Take the
first batch from the top of this stack and place them face up in
the scanner. Select
Batch Scan
. When the stack is completely
scanned and the scanner has stopped, place another stack in
the scanner and select
Batch Scan
. When you are using this
method, the scanner should be allowed to stop after each batch
is scanned, otherwise the photos will not be in the desired order.
Alternatively, take your photos and place them face down on the
table. Take your first batch from the top of this stack and place
them face up in the scanner.
For example, if your stack has 9 photos, you would place them
face down on the table so that photo 1 is facing the table, and
the back of photo 9 is on the top of the stack. If you take the first
5 photos on the top of this stack (9,8,7,6,5) and place them face
up in the scanner and scan them, as the scanner empties, place
the rest of the photos (4,3,2,1) in the scanner face up.
When the stack is completely scanned, the software will reorder
the image files so that photo 1 will be image 1 and photo 9 will
be image 9, etc. When you are using this method, do not stop
the scanner during scanning, otherwise the photos will not be in
the desired order. You may want to increase the transport
timeout using this method.
Photo
Prior versions
This version
1
XXXX_09.jpg
XXXX_01.jpg
9
XXXX_01.jpg
XXXX_09.jpg






























