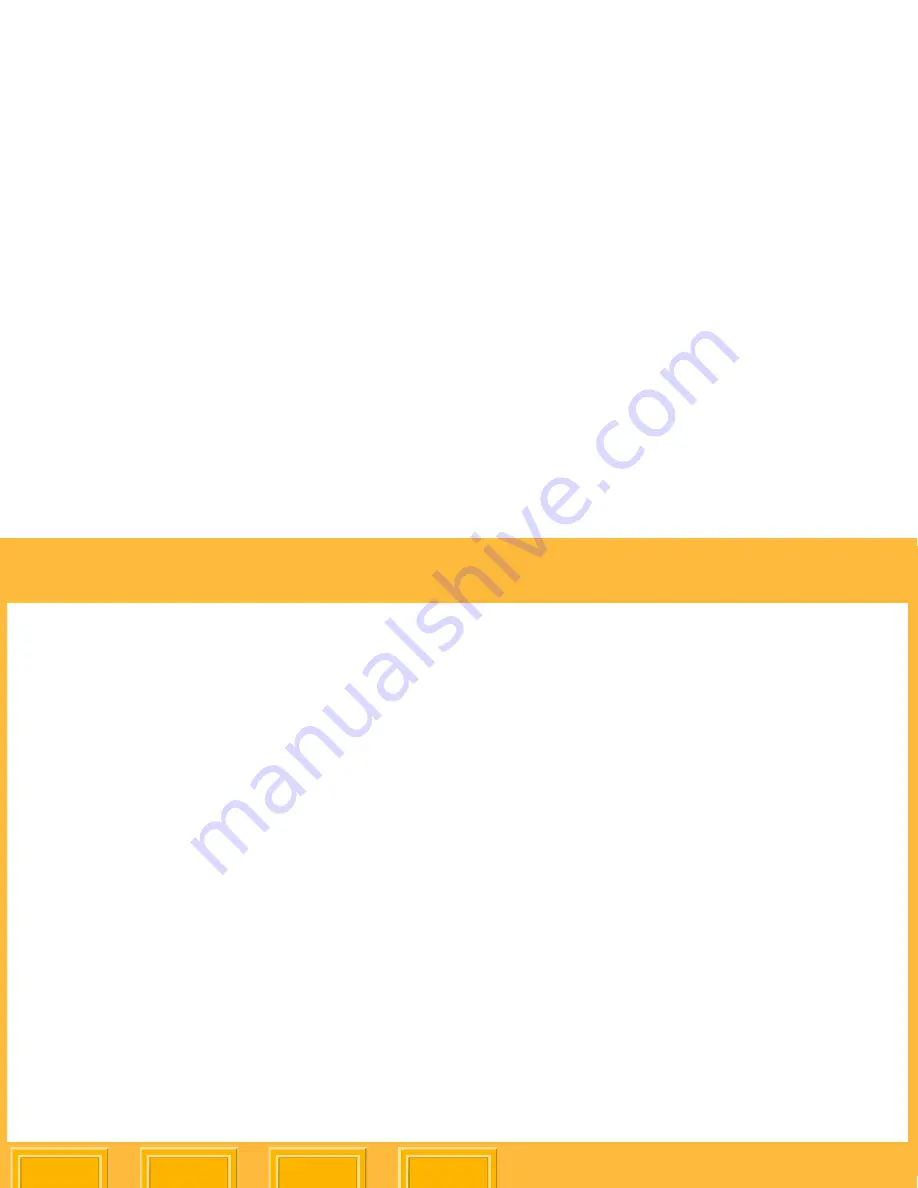
ML-500 Print Utilities
Back
Index
Contents
Next
23
Selecting a Printer
If more than one printer is installed on your
computer, you can choose the printer that you wish
to use:
1.
Leaving the ML-500 Utilities open, close all
other running ML-500 applications.
If you proceed without closing applications,
dialog boxes may appear to confirm closing of
each application.
2.
From the
Printer
menu, select a printer.
Arranging and Viewing Open Applications
When two or more applications are running, you
can arrange their windows to suit your preference:
✔
From the
Window
menu select:
Cascade
: Application windows appear
stacked upon one another
Tile
: application windows share window space
equally
Arrange Icons
: organizes minimized
application icons
Configuration
(if already open): makes
ML-500 Configuration current
Print Server
(if already open): makes ML-500
Print Server current
Calibration
(if already open): makes ML-500
Calibration current
NOTE:
In Cascade view, the top window reflects
the current application. In Tile view, the
highlighted window is current. To make
another window current, simply click it, or
select it from the Window menu.






























