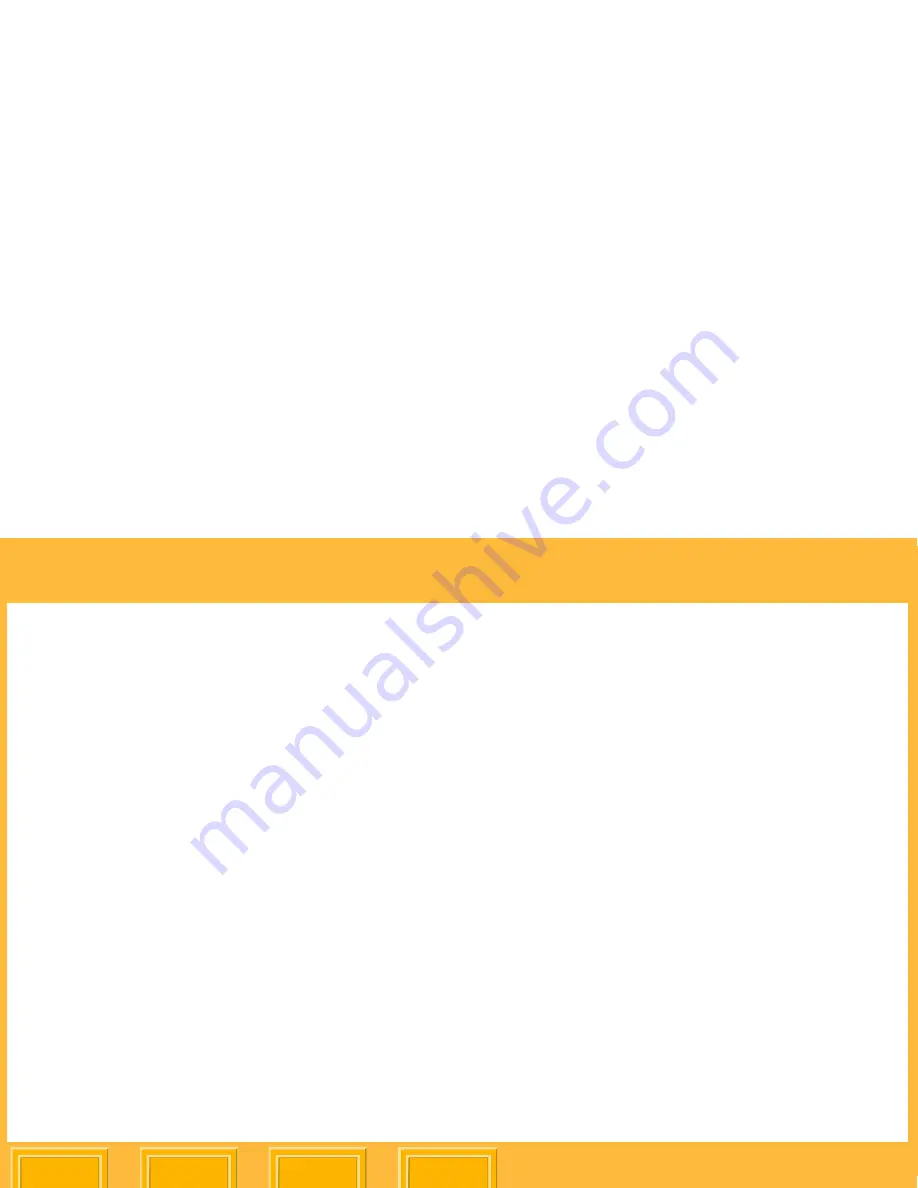
System Requirements and Installation
Back
Index
Contents
Next
16
Setting Print Server Preferences
1.
Start the Print Server application (see
page 41
).
2.
From the
Server
menu select
Server
Preferences
.
3.
Change the Source folder, if needed
(see
page 44
).
The Print Server application monitors this folder
for files and places them in the print queue. A
default source folder (c:\ML-500 Source Folder)
is used if you don’t change source folders.
4.
Select a log file, if needed (see
page 44
).
The log file is a text (*.txt) file where all actions
performed by the ML-500 Print Server are
recorded. A default log file (c:\program
files\Kodak\ML-500\Utilities\<printer name>.txt)
is used if you don’t select a different one.
5.
Change print job settings, if needed
(see
page 48
).
Selecting the XTRALIFE Option
1.
Start the Configuration application
(see
page 25
).
2.
Click the
General
tab (see
page 27
).
3.
Verify that the XTRALIFE ribbon type is set to
the type of ribbon you are using on the printer
(Glossy or Matte). See
page 30
.
Once you have completed these preparations, TIFF
or JPEG files placed in the source folder will be
printed.






























