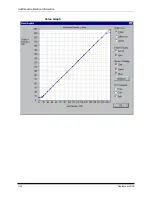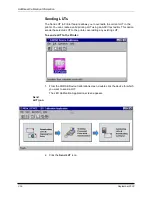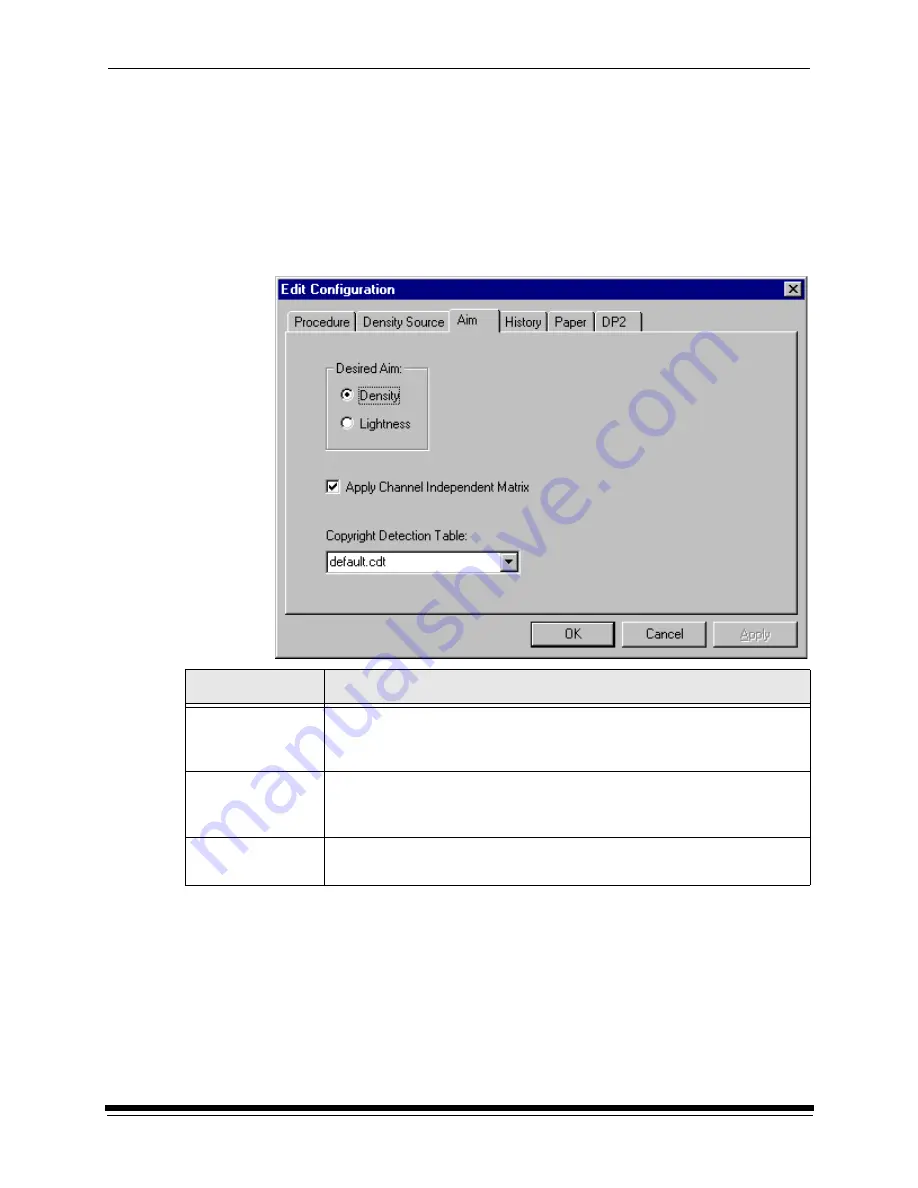
Additional Calibration Information
September 2000
C-25
Editing Information on the Aim Tab
The Aim tab specifies:
•
whether the aims used for calibration are to be Density Aims or Lightness
Aims
•
whether to apply the Channel-Independent Matrix
•
which table to use if Copyright Detection is functional
The values displayed in the example are the default settings.
To edit the configuration information on the Aim tab:
1.
Change the Aim information as needed.
2. If you have completed all editing of configuration information (including
information on the other tabbed screens), click OK to save the changes and
close the Edit Configuration screen.
NOTE: Click Cancel to cancel all changes made to the Edit Configuration
screen and close the Edit Configuration screen.
3. To continue making changes to the Edit Configuration, click on another tab
and make changes as needed.
Attribute
Description
Desired Aim
Indicates whether to use Density Aims or Lightness Aims for
calibration. Using Lightness Aims will improve both the highlights and
shadows of your prints.
Apply Channel
Independent
Matrix?
Indicates whether or not to apply the Channel-Independent Matrix to
the aim values. If the matrix is applied, the number of cycles required
to successfully calibrate the printer should be reduced.
Copyright
Detection Table
Select the table to be used. This feature is available with Gen II LED
printers only. Only use this feature as instructed by Kodak.
Summary of Contents for LED II PRINTER 20R - OPERATOR'S GUIDE
Page 1: ...KODAK PROFESSIONAL LED II Printer 20R Operator s Guide Part No 6B6192 ...
Page 6: ......
Page 12: ......
Page 16: ......
Page 28: ......
Page 70: ......
Page 96: ......
Page 116: ...Additional Calibration Information C 12 September 2000 Value Graph ...
Page 117: ...Additional Calibration Information September 2000 C 13 Difference Graph ...
Page 138: ......
Page 160: ......
Page 165: ......