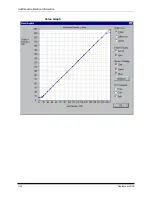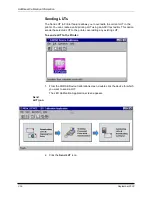Additional Calibration Information
September 2000
C-3
6. Select the installation type:
For Windows NT systems, select one of the following:
•
Typical
includes Device Calibration Applications for the Kodak
Professional LED Printer and for the Kodak Professional
Digital Multiprinter, plus the Linearization Calibration
Application for the Kodak Professional RFS 3570+ (Speed
Up) Film Scanner
•
Compact
allows you to choose to install individual applications from the
list included under Typical
•
Custom
allows you to choose specific features for the application you
choose to install; for the LED Printer, you may choose to
install either Gen I or Gen II
For Macintosh systems, select Easy Install.
7. Click
Next to install the software on your system.
A dialog box appears for you to designate where to install the calibration
software.
8. Either accept the default path and folder or select another path and folder.
9. Click
Finish or OK.
NOTE: For Windows NT systems, the screen gives you the option of reading
the readme file associated with your installed applications.
10. Remove the CD-ROM and store it in a safe place.
Summary of Contents for LED II PRINTER 20R - OPERATOR'S GUIDE
Page 1: ...KODAK PROFESSIONAL LED II Printer 20R Operator s Guide Part No 6B6192 ...
Page 6: ......
Page 12: ......
Page 16: ......
Page 28: ......
Page 70: ......
Page 96: ......
Page 116: ...Additional Calibration Information C 12 September 2000 Value Graph ...
Page 117: ...Additional Calibration Information September 2000 C 13 Difference Graph ...
Page 138: ......
Page 160: ......
Page 165: ......