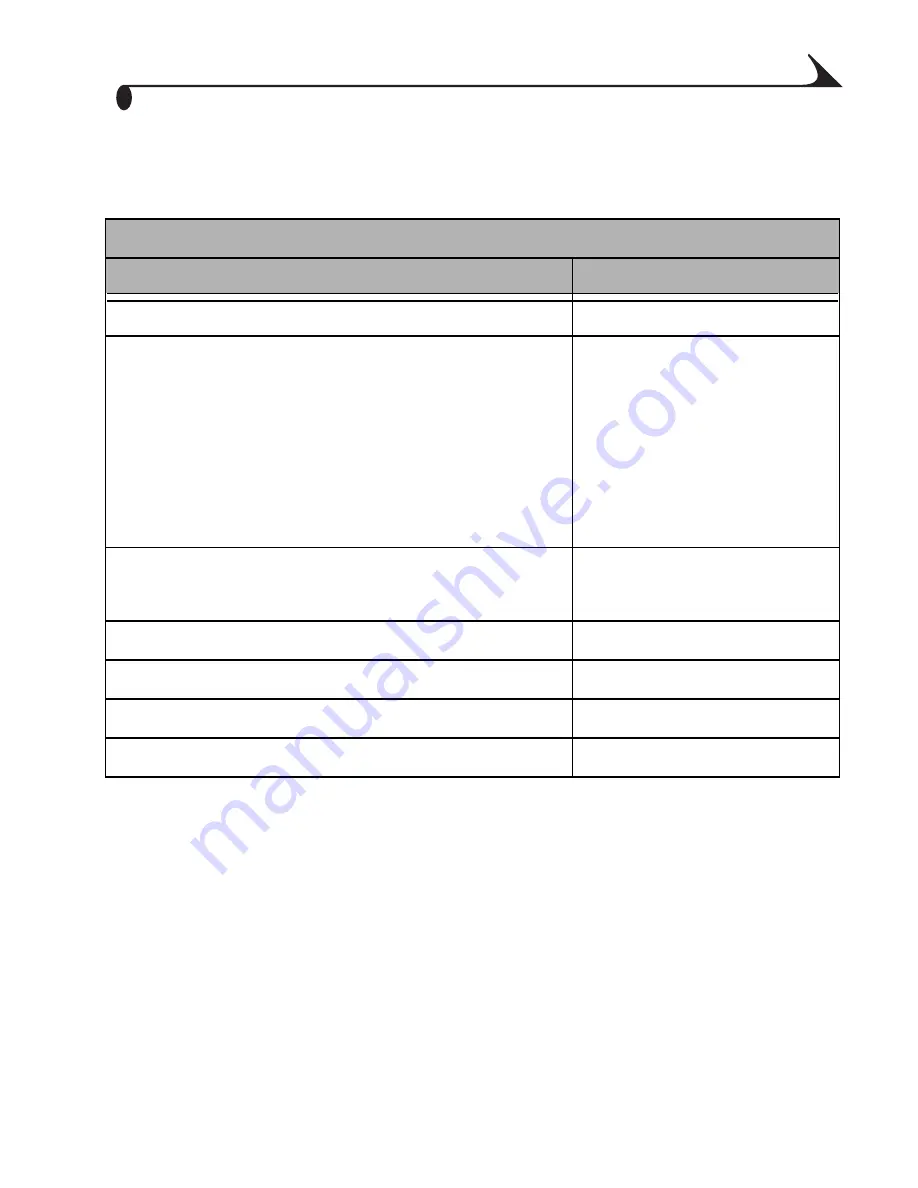
57
Chapter 9
Accessories and Supplies
Kodak accessories and supplies for the printer dock include:
For a full range of Kodak accessories and supplies, see your retailer of Kodak
products or visit
www.kodak.com/go/printerdock
.
Accessories and Supplies
Item
Catalog Number
Kodak EasyShare printer dock 6000
823-7448
US w/sensormatic tag
EAMER
LAR
GCR
APR
Canada
867-0952
120-9105
173-1801
140-9390
149-5985
105-9948
Kodak color cartridge & photo paper kit (PH-40) 123-1349 (English)
116-5257 (Multi-lingual)
Audio/Video cable (included with camera)
198-3881
EasyShare Li-Ion batteries (1050 mAh)
849-9741
EasyShare Ni-MH rechargeable battery pack
114-8683
Kodak camera and printer dock travel bag
126-8903
urg_00041.book Page 57 Monday, August 18, 2003 10:02 AM
Summary of Contents for EasyShare printer dock
Page 3: ...Kodak EasyShare printer dock 6000 ...
Page 4: ......
Page 6: ...ii Product Overview Back View 1 USB connector 2 DC power connector 3 Paper path 1 2 3 ...
Page 8: ......
Page 12: ...viii ...
Page 22: ......
Page 26: ......
Page 30: ......
Page 34: ......
Page 50: ......
Page 72: ......
Page 78: ......










































