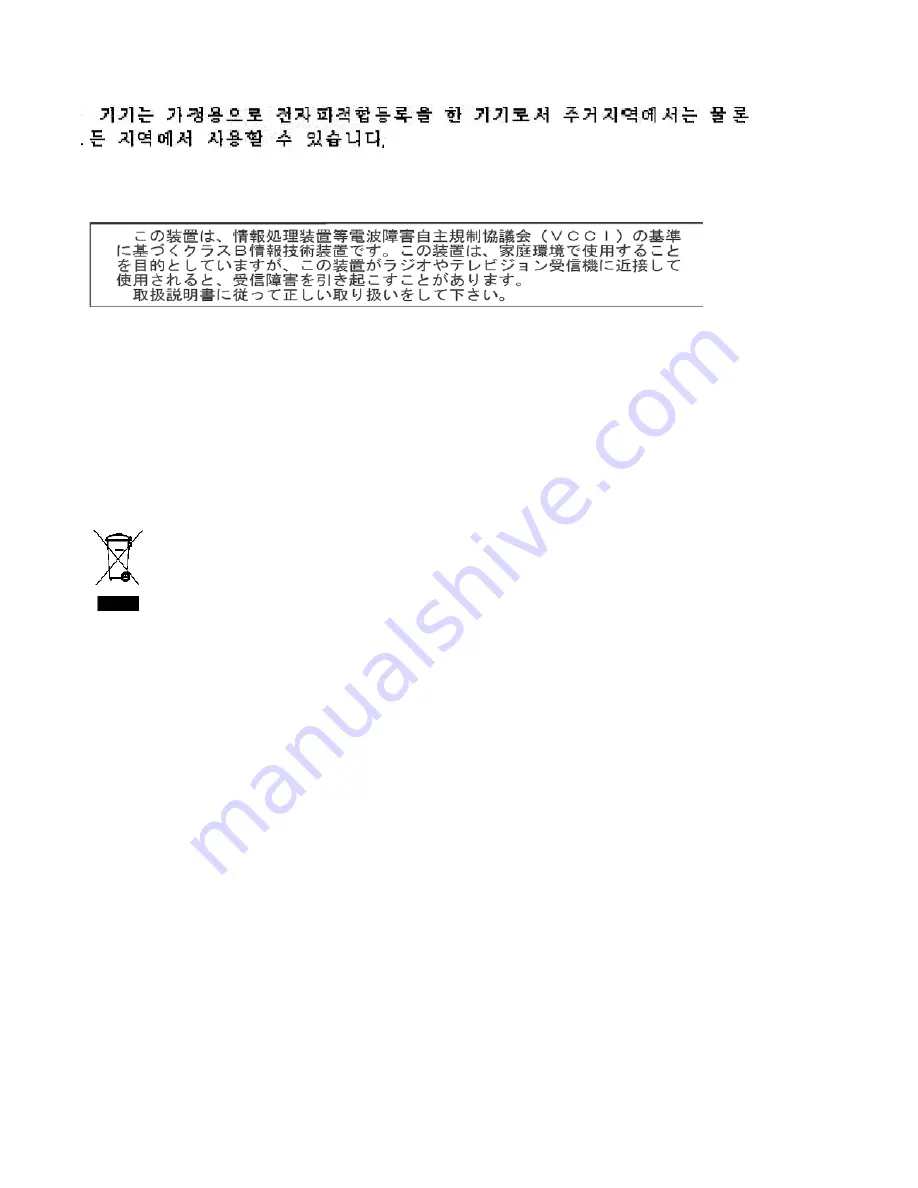
Korea:
As this equipment has obtained EMC registration for household use, it can be used in any area including residential
areas.
Japan:
This is a Class B product based on the standard of the Voluntary Control Council for interference by information
Technology Equipment (VCCI). If this is used near a radio or television receiver in a domestic environment, it may cause radio
interference. Install and use the equipment according to the instruction manual
.
Acoustic emission
Maschinenlärminformationsverordnung – 3, GSGV
Der arbeitsplatzbezogene Emissionswert beträgt <70 dB(A).
[Machine Noise Information Ordinance — 3, GSGV
The operator-position noise emission value is <70 dB(A).]
Power system connection
This product is also designed for Norwegian IT power system with phase-to-phase voltage 230V.
European Union
This symbol indicates that when the last user wishes to discard this product, it must be sent to appropriate
facilities for recovery and recycling. Please contact your local Kodak representative or refer to
www.kodak.com/go/recycle for additional information on the collection and recovery programs available for this
product.




































