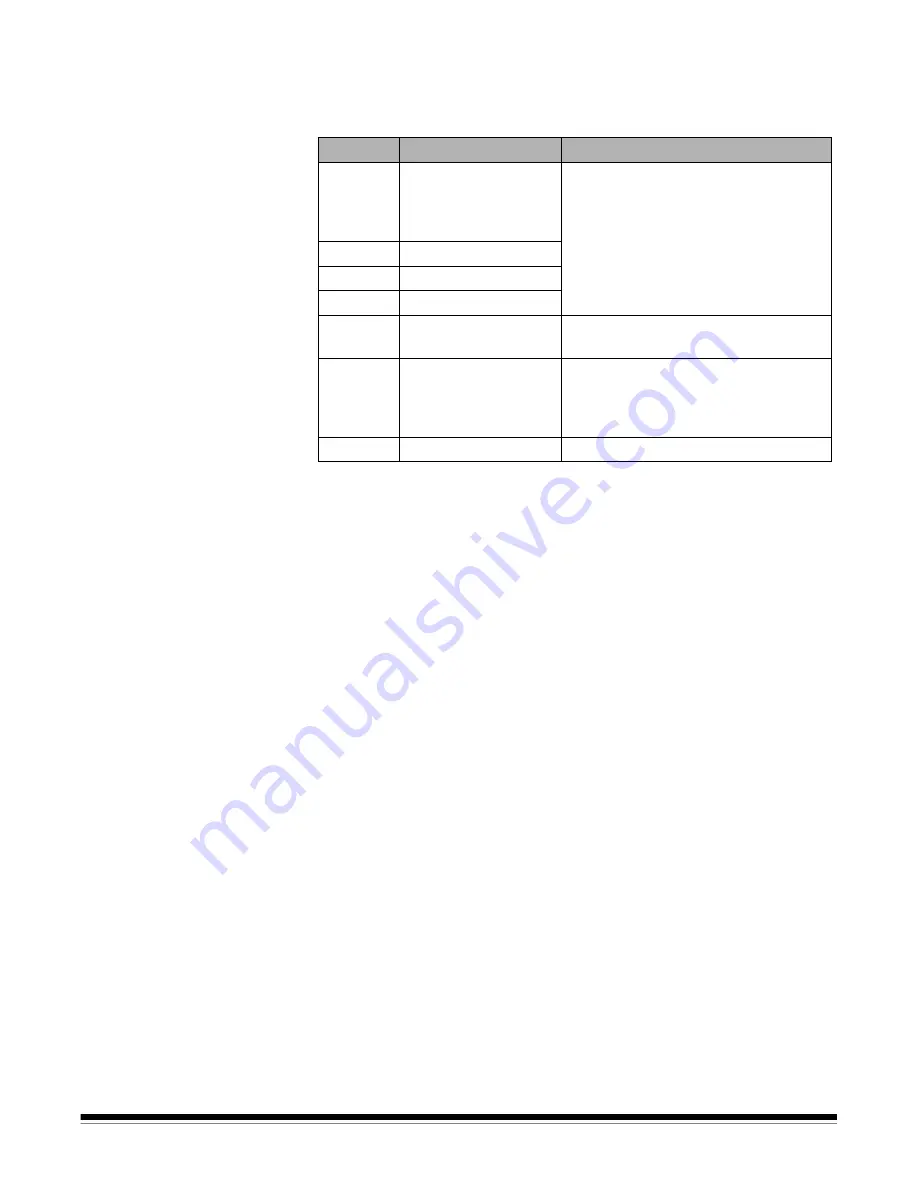
A-61602 June 2013
5-3
LED error codes
Following is a listing of the error codes that may be displayed in the
Function window. When an error occurs, the red indicator will blink and
a number is displayed in the Function window.
Contacting Service
1. Visit www.Kodak.com/go/disupport to obtain the current phone
number for your country.
2. When calling, please have the following information ready:
•
A description of your problem.
•
The scanner model and serial number.
•
Computer configuration.
•
Software application you are using.
Code
Problem
Remedy
E 1
E 2
E 3
E 4
Scanner failure
Turn the scanner off, then on again.
restart the scanning application and try
again. If the problem persists, contact
Kodak Service.
E 5
Internal test
E 6
Light check failure
E 7
Command failure
E 8
Document jam
Open the scanner cover and remove
any paper in the paper path.
E 9
E 0
Internal test
Turn the scanner off, then on again.
Restart the scanning application and try
again. If the problem persists, contact
Kodak Service.
E 1 5
Scanner cover open
Close the scanner cover.







































