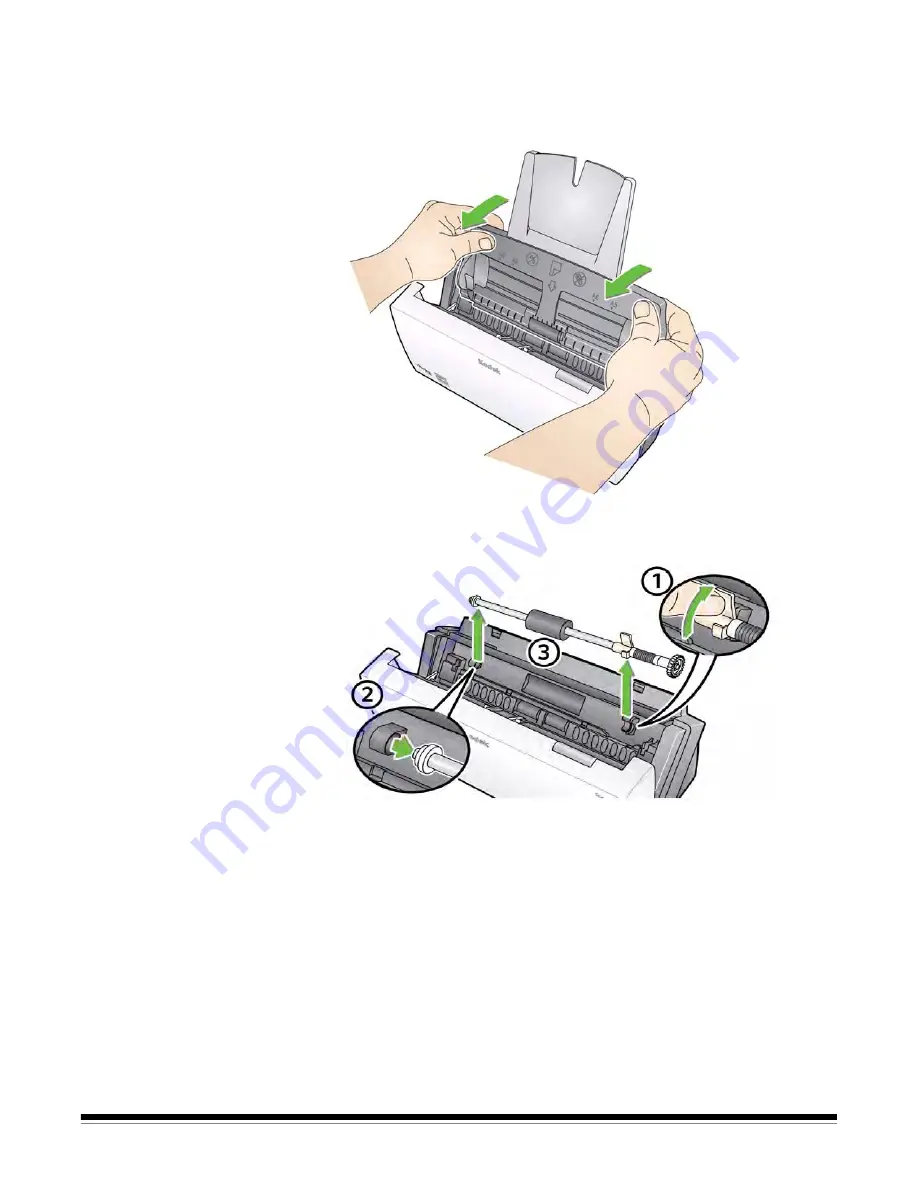
4-6
A-61602 June 2013
Replacing the feed roller
assembly
1. Press the release button to open the scanner cover.
2. Remove the input tray by pulling it forward and lifting it out of
position. Set it aside.
3. Rotate the orange tab upward to release the feed roller assembly
and lift the feed roller assembly up and out of the scanner.
4. Install the new feed roller assembly by aligning the shaft end of the
assembly in position.
5. With the orange tab in the upward position, snap the feed roller
assembly in place.












































