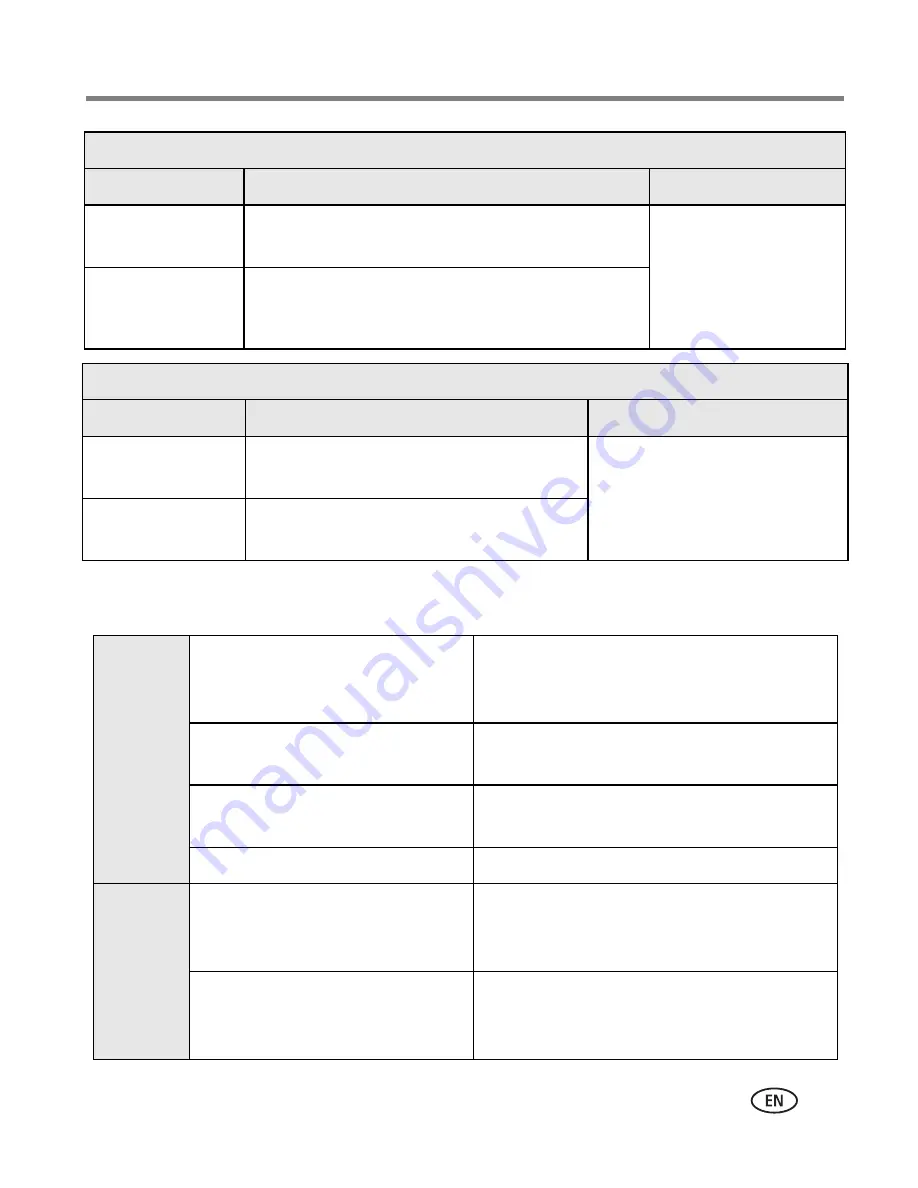
Troubleshooting
www.kodak.com/go/support
49
Helpful links
Red-eye Reduction button/light
Light status
Cause
Action/solution
Light glows steady
green
Red-eye reduction has been applied to pictures for
the current print job.
None required.
To turn red-eye
reduction on or off,
press the Red-eye
Reduction button.
Light is off
Red-eye reduction has not been selected.
Bluetooth button/light
Light status
Cause
Action/solution
Light glows steady
blue
The Bluetooth radio is on; the printer is
ready to receive Bluetooth signals.
None required.
To turn the Bluetooth radio on
or off, press the Bluetooth
button.
Light is off
The Bluetooth radio is off; the printer is
unable to receive Bluetooth signals.
Photo
printer
Get support for your product
(FAQs, troubleshooting
information, etc.)
www.kodak.com/go/printerdocks
Purchase full range of digital
camera and printer accessories.
www.kodak.com/go/accessories
Download latest photo printer
software, firmware and drivers
www.kodak.com/go/printerdockdownloads
See online tutorials
www.kodak.com/go/howto
Software
Get information on EasyShare
software
www.kodak.com/go/easysharesw
(or click the Help button in the EasyShare
software)
Get help with the Windows
operating system and working
with digital pictures
www.kodak.com/go/pcbasics
















































