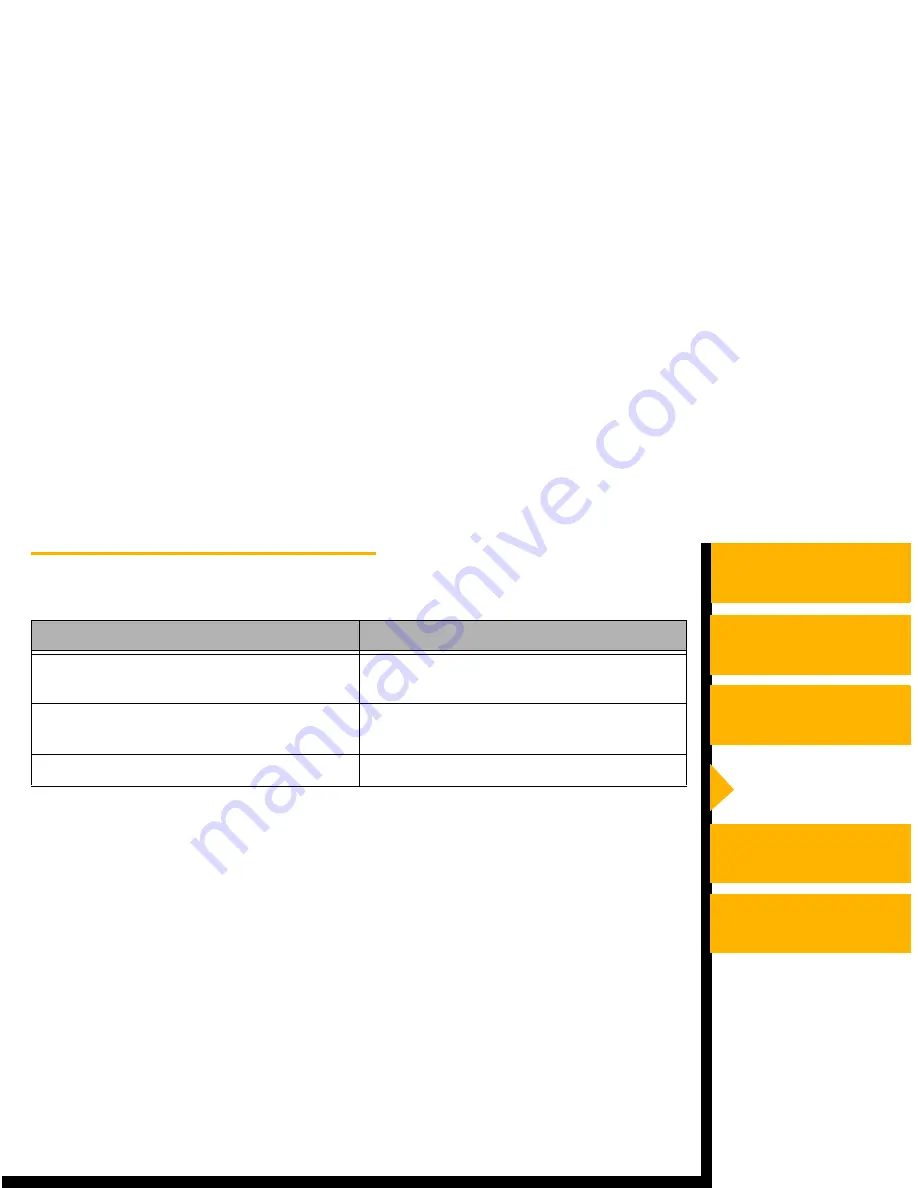
Setting up the 1400
Troubleshooting
Site Specifications
Printer
Operating the 1400
Printer
Accessories and
Supplies
CONTENTS
PRINTER DRIVER GUIDE
HELP
SEARCH
Introduction
1400 Printer does Not Turn On
Possible Cause
Possible Solution
The power is not on.
Check that the power switch is in the
On position.
The power cord is not connected
securely.
Check that the power cord is
connected securely.
Defective USB cable
Disconnect the USB cable
















































