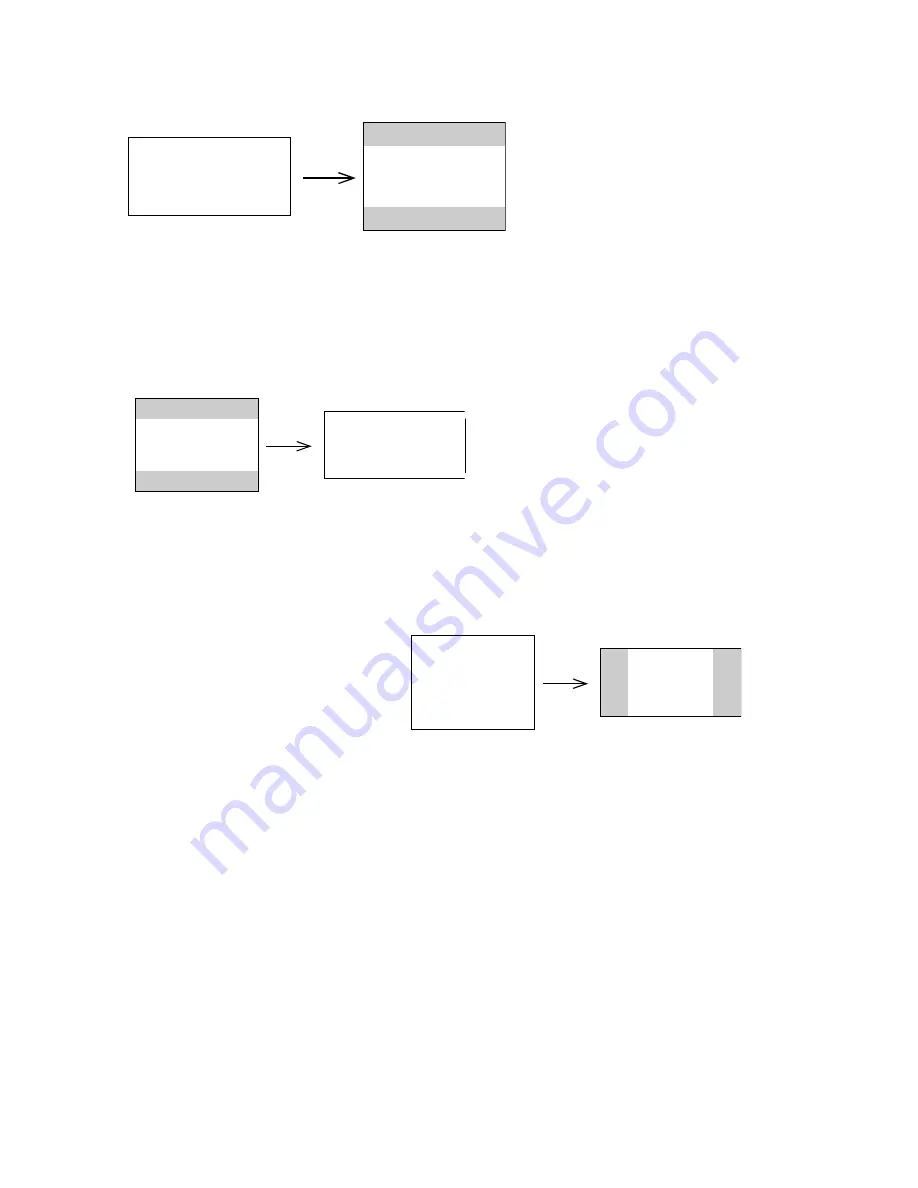
26
16x9 image input 16x9 image on 4:3 screen
Figure 30:
16:9 input on 4:3 screen with
Resize set to Enhanced Widescreen
Widescreen Letterbox
preserves the
16:9 aspect ratio. If you have a 16:9 source and screen, the image fills the screen (Figure 31). If
you have a 16:9 source and a 4:3 screen, the image is placed in a 4:3 space, so black bars
appear at the top and bottom of the image.
NOTE:
A source that says “Widescreen” usually means the same as “Widescreen Letterbox”.
Letterbox image input 16:9 image fills 16:9 screen
Figure 31:
16:9 input on 16:9 screen with Resize
set to Widescreen Letterbox
Standard
resizes the image from its original version to fit a standard 4:3 aspect ratio screen. If you
have a 4:3 source and screen, the image fills the screen. If you have a 4:3 source on a 16:9
screen, the image is placed in a 16:9 space, so black bars appear at the sides of the image.
4:3 image input 4:3 image on 16:9 screen
Figure 32
: 4:3 input on 16:9
screen with Resize set to
Standard
Native
displays the image with no resizing.
Highlight
Resize
, press
menu/select
,
use the left or right arrow buttons to cycle through the
options, then press
menu/select
to select.
Overscan
This option crops the image edges to remove noise generated on the edges by your source.
Zoom
This allows you to enter zoom mode without using the remote. Highlight
Zoom
, press
menu/select
,
use the left or right arrow buttons to turn zoom mode on, and then press
menu/select
. Exit the
menus to use the zoom feature. The zoom icon appears in the lower right corner. Use the
key-
stone +
button to zoom in and use the
keystone -
button to zoom out. Use the keypad navigation
buttons on the keypad to pan the zoomed image. To exit zoom mode, either turn the feature off in
the Image menu or press the
zoom mode
button on the remote.
16:9 image in
a 4:3 screen
16:9 image in
a 4:3 space





























