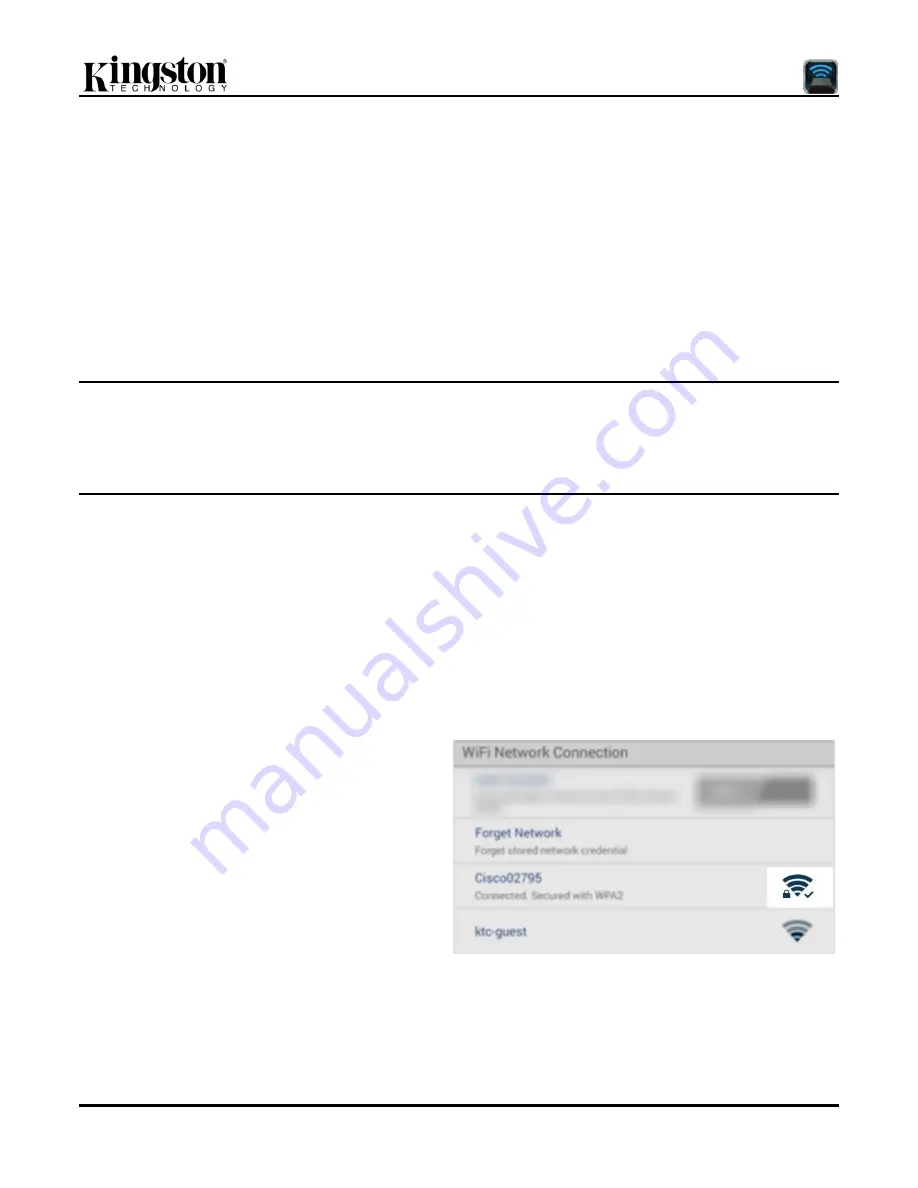
Document No. 480-16FUM-001.A00
Kingston MobileLite Wireless G2
Page 11 sur 13
Accès à internet (mode Passerelle) et connexion réseau
Normalement, l'antenne Wi-Fi de votre dispositif Android sert à accéder à internet. Mais le MobileLite Wireless G2
utilise l'antenne Wi-Fi de votre dispositif Android pour lire ses contenus, ce qui a pour conséquence de le
déconnecter d'internet. Heureusement, l'antenne Wi-Fi du MobileLite Wireless G2 supporte le trafic bidirectionnel
et peut fonctionner en mode Passerelle. Ce mode vous permet de connecter un dispositif au MobileLite Wireless
G2 lorsque ce dernier est déjà connecté à un réseau Wi-Fi (comme client hôte) qui offre un accès internet.
Pour configurer ce mode et afficher une liste des réseaux sans fil à portée, ouvrez l'App MobileLite Wireless et
sélectionnez « Autres options » pour parvenir aux paramètres. Dans la section « Connexion réseau » (
Figure
11.1
), touchez le réseau Wi-Fi à connecter. Faites votre sélection, puis saisissez le mot de passe du MobileLite
Wireless G2 (si la fonction de sécurité est activée) et redémarrez. Si aucun mot de passe n'est requis, le
dispositif redémarre automatiquement.
Après le démarrage, MobileLite Wireless G2 vous demande de sélectionner un réseau sans fil. Vous DEVEZ
sélectionner votre réseau MobileLite Wireless G2 pour accéder à ses contenus. Comme vous êtes déjà connecté
au réseau par l'intermédiaire de l'App MobileLite Wireless, il n'est pas nécessaire de le sélectionner à nouveau
dans la liste. Si vous le sélectionnez, la connexion avec le MobileLite Wireless G2 sera désactivée.
Pour vérifier que le mode Passerelle est correctement activé :
1. Sélectionnez
l'icône
de
l'App
MobileLite
Wireless sur votre dispositif Android.
2. Sélectionnez le lien du nom du dispositif, ex.
MLWG2-XXXX
(192.168.201.254)
.
3. Appuyez sur le bouton « Autres
options »
et
sélectionnez
«
Paramètres ».
4. Défilez
jusqu'à
:
Connexion
réseau
WiFi
.
Lorsque la liste des réseaux sans fil apparaît, une
marque est affichée à droite du réseau que vous
avez sélectionné dans l'App MobileLite Wireless.
Voir la
Figure 11.1
. Ceci indique que le mode
Passerelle fonctionne normalement et que vous
êtes simultanément connecté au MobileLite
Wireless G2 et à internet.
Par conséquent, lorsque vous lisez des contenus
du MobileLite Wireless G2 avec votre dispositif
Android, et que vous avez besoin d'accéder à
internet, il vous suffit d'ouvrir votre navigateur par
défaut.
Si vous souhaitez que votre dispositif oublie un
réseau sans fil, cliquez sur le bouton « Oublier le
réseau ». Voir la
Figure 19.1
. Le voyant LED
Passerelle s'éteint. La marque bleue n'est plus
affichée pour aucun des réseaux. Ceci confirme
Figure 11.1
– MobileLite Wireless G2 en mode
Passerelle
Summary of Contents for MLWG2
Page 100: ...480 14FUM 001 A00 Kingston MobileLite Wireless 1 15 MobileLite Wireless G2...
Page 114: ...480 16FUM 001 A00 Kingston MobileLite Wireless G2 15 15 not drawn to scale...
Page 144: ...480 14FUM 001 A00 Kingston MobileLite Wireless 1 16 MobileLite Wireless G2...
Page 157: ...480 14FUM 001 A00 Kingston MobileLite Wireless 1 13 MobileLite Wireless G2...
Page 184: ...480 14FUM 001 A00 MobileLite Wireless 1 13 MobileLite Wireless G2...
Page 197: ...480 14FUM 001 A00 Kingston MobileLite Wireless 1 13 MobileLite Wireless G2...






























