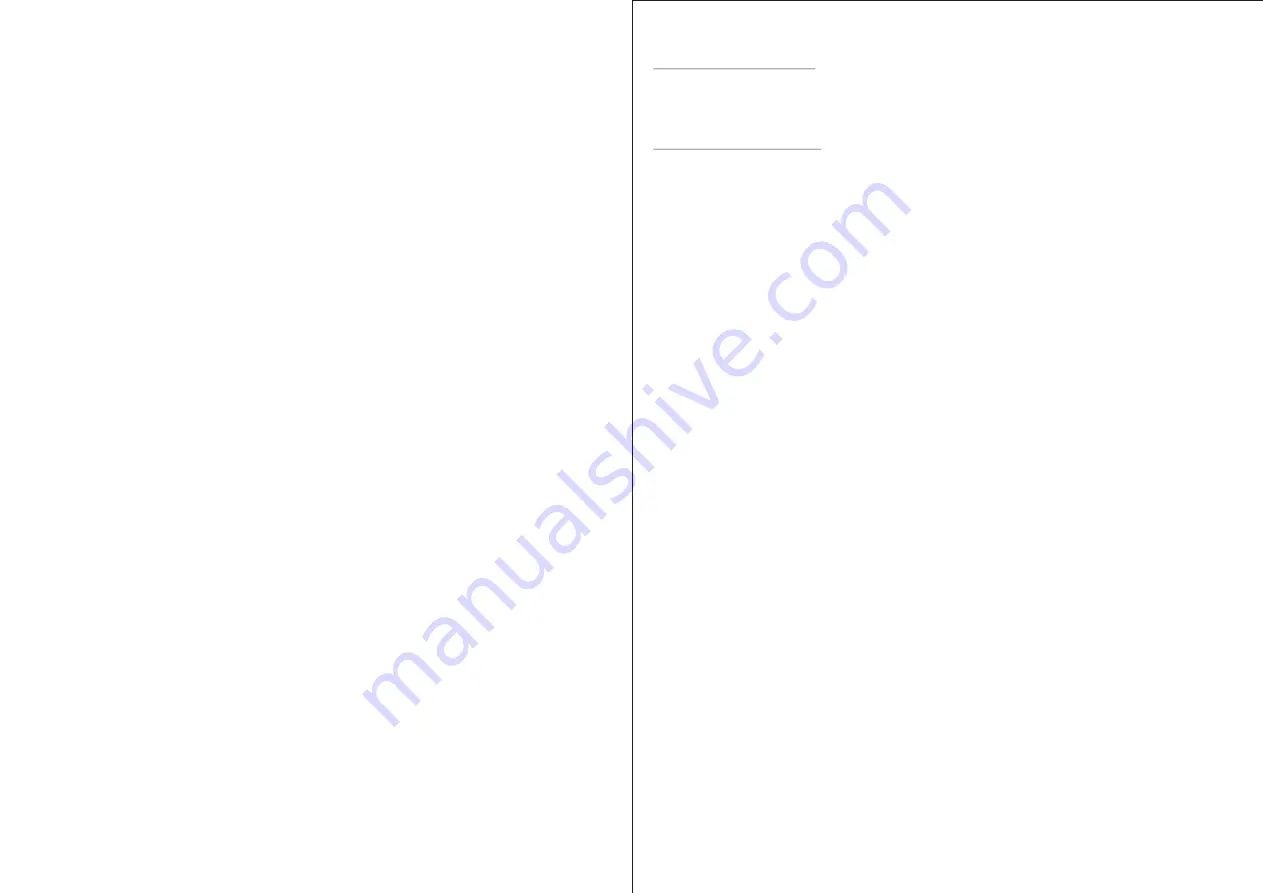
9
-Your PC has the type of music files as listed in the table below
-The music files on your PC are not 'protected'
-The music files are stored in the correct location on your PC
- The music files on your PC are shared on the network
-You know the name of your PC
Set up your Windows PC to allow your radio to access your audio files via Windows Shares
1. Please ensure that your PC is available on the network for you Internet radio, then, using
windows Explorer, locate the folder where your audio files are stored.
2. Right Click on the folder.
5. Press the SELECT button, turn the knob until 'Scan for PCs' is displayed and press SELECT
6. The radio will now display 'Finding PCs '. Once the radio has finished, turn the knob to
highlight the correct PC.
7. Press the SELECT button. The radio will search for shared folder.
8. Turn the knob to highlight the correct shared folder and press SELECT.
9. The radio will display 'File Scan' as it scans through the media files in the shared folder. Text
on the bottom row of the display will change to indicate that the file scan is in progress. If you
have a large number of audio files this could take several minutes to complete.
10. Once the radio has finished scanning, it will display' By Album'. You can now browse through
the scanned media files, which will now be organized
'By Album',' By Artist'- if available.
NOTE: the first time the file scan is done a file called '.reciva_media_cache' is written to the
folder where the audio files are stored. This is in order to speed up subsequent file scans.
10
Listening the music by Artist
1. Turn the knob until ' By Artist' is displayed.
2. Press the SELECT button.
3. Turn the knob until the required artist is displayed.
4. Press the SELECT button.
Listening the music by Album
1 Turn the knob until the required album name is displayed.
2. Press the SELECT button.' [Add to Queue]' will be displayed.
3. Turn the knob until the required track is displayed.
4. Press the SELECT button. The track will begin playing.
Listening to a complete shared album
1. Turn the knob until 'By Artist' is displayed.
2. Press the SELECT button.
3. Turn the knob until the required artist is displayed.
4. Press the SELECT button.
5. Turn the knob until the required album name is displayed.
6. Press the SELECT button. '[Add to Queue]' will be displayed.
7. Press the SELECT button. The album will begin playing.
Queuing up tracks for playback later
1. Select the desired track.
2. 'Track Added To Queue' will be displayed.
Queuing up albums for playback later.
1. Select the desired album.
2. Press the SELECT Button.
3. Turn the knob until '[Add To Queue]' is displayed.
4. Press the SELECT button.' Tracks Added to Queue' will be displayed.
Listening to the music from Windows Shares
(1) By selecting the Windows Share feature, it will scan out the PCs available from the network.
Please follow the steps described above to enable the folders shared successfully from your PC.
Select the name of your PC, the press the SELECT button.
NOTE: If the PC does not have global file sharing turned on, or a third party firewall is
protecting the PC it will not be visible when you scan for it.
You may be asked to enter a username and password to access the PC you have selected.
This is the same user name and password you would enter for the PC.
The internet radio will now scan the PC you have selected and display a list of any folders which
NOTE: It will scan out the shared folders from your PC regardless of the type/content of the
folder. Select the folders which have the music file, and press the select button.
You can now view the content of the shared folder by Album or Artist. Use the TUNE/SELECT
button to browse through the list.
Controlling playback
1. Use the STOP button to stop playback.
2. Use the PLAY/PAUSE/STOP button to either pause a currently playing track or to restart a
currently paused track or to restart a stopped track.
3. Use the PLAY/PAUSE/STOP button to stop a currently playing when you press and hold the
button for 2 seconds.
4. Use the Left arrow button (<)on the remote control to start playback of the previous track in
the queue.
5. Use the Right arrow button (>) to start playback of the next track in the queue.
Browsing the list of tracks currently queued up for playback
1. Press the BROWSE button on the remote control. The currently playing track name will be
displayed.
2. Turn the Tune/Select knob to see which tracks are queued up for playback.
3. If you want to jump to a particular place in the queue the SELECT button when the required
track is displayed.













