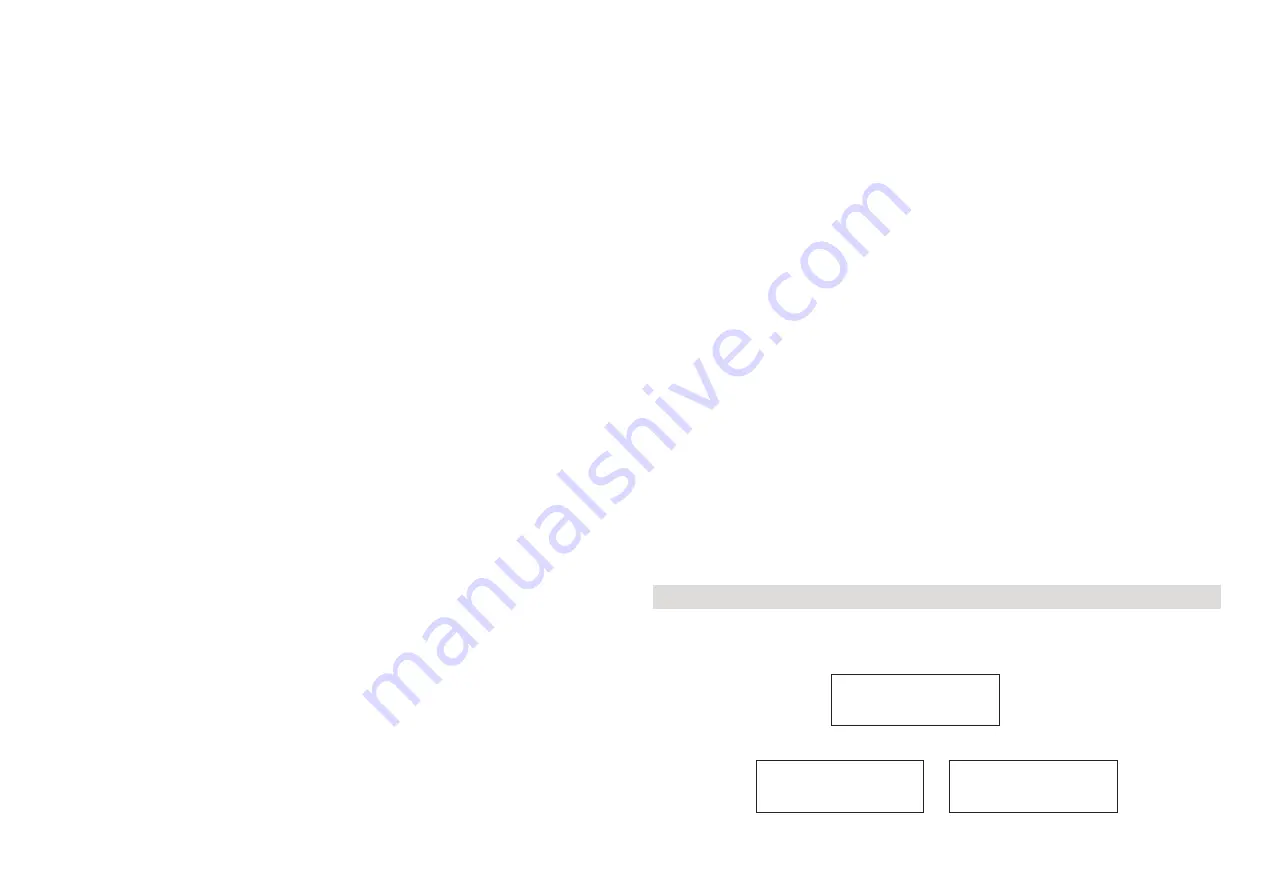
Configuring the radio to use either an Ethernet or a wireless connection Selecting the 'Auto' option
from the 'Wired/Wireless' menu will cause the radio to reboot and attempt to establish and an
Ethernet connection, if available, to communicate with the network. Otherwise, the radio will attempt
to establish a Wi-Fi connection to the network.
Once the radio has established a certain type of connection to the network, then this type of
connection will remain in use while the radio is on.
<Scan for network>
You will be guided to how to set the wireless application with the wizards. Please refer to Step 1
above for details.
<Enter network>
You can input the network name by using this feature
<View Config>
To view the current configuration of the network
<Edit config>
You can set the DHCP auto ON or OFF and if this DHCP ON is set, this device will auto set and get
the IP address and gateway DNS settings automatically. If you set the DHCP off, you will be asked
to input these address or number manually for the network configuration.
TIPS: Please set DHCP ON as default connect with your networkau tomatically.
<Signal Warning>
It allows you to choose whether or not the Internet radio displays a warning message when its
network signal strength is low. You can enable this feature by selecting 'Signal Warning
Other options under Setting
<Version>
Displays the firmware (software) version on your internet radio tuner.
<Upgrade Firmware >
Use this option to download new firmware for the radio from the Reciva portal on the internet. If
there is new firmware available, the radio will pop out a message and ask if you want to download
it or not. At this stage, you can still return to the previous menu by pressing the Back button.
IMPORTANT:
A firmware upgrade may take several minutes, so do no switch off the power to the radio until the
operation is complete otherwise the radio may become permanently damaged.
<Language>
You can select your desired language from the menu
5
6
com to establish a profile and register your radio tuner. You will require the registration key found
under the <Register> selection
<Set Time/Date>
You can set the time and day of your local time. Once your unit is connected to Internet
successfully, the time and date will be set with Greenwich standard time.
<Backlight>
You can set the LCD backlight level for active mode, inactive mode and standby mode.
Selecting this option will alter the internet radio's backlight values.
1. After selecting the 'Backlight' menu item, the radio will display three modes: 'Inactive', 'Active'
and 'Standby' as follow:
- Inactive mode: when there is no activity on the radio for 30 seconds.
- Active: when there is activity on the radio, e.g. controlling the buttons/to make a selection on the
radio
- Standby: When the radio is turned off.
2. Rotate the knob to highlight the desired menu mode and press SELECT.
3. The radio will now display the current backlight value for the menu mode. You can alter this
value by rotating the knob to increase or decrease.
<Contrast>
You can set the LCD contrast level by adjusting the knob
1. After selecting the 'Contrast' on the menu, the radio will display the current value of LCD
contrast ratio.
2. Tuning the knob to increase or decrease it until it is at the optimum level.
3. Press SELECT to confirm the change.
<UPNP>
Allows the user to configure the radio's UPnP device name. When the radio accesses a UPnP
server, the server will display the radio's configure device name in its list of clients
<WiFi Strength>
Shows the strength of the current WiFi signal.
Location
Genre
To listen to a desired station, use any of the following options to find and select a station on your tuner:
1. Select the station by <Location>:
Listen to your internet radio tuner
<Factory Reset>
You can select this option to clear all the settings you have made and return to the factory's default
settings. If you confirm to do this, all the Presets, Language, selected ESSID, network configuration
etc will return to the factory default settings
<Register>
You can use this key number to register your unit on Reciva's portal website. Go to grace.reciva.
Choose a Continent and country from the list. A list of radio stations will be displayed:
Caribbean
Europe
UK
Ukraine













