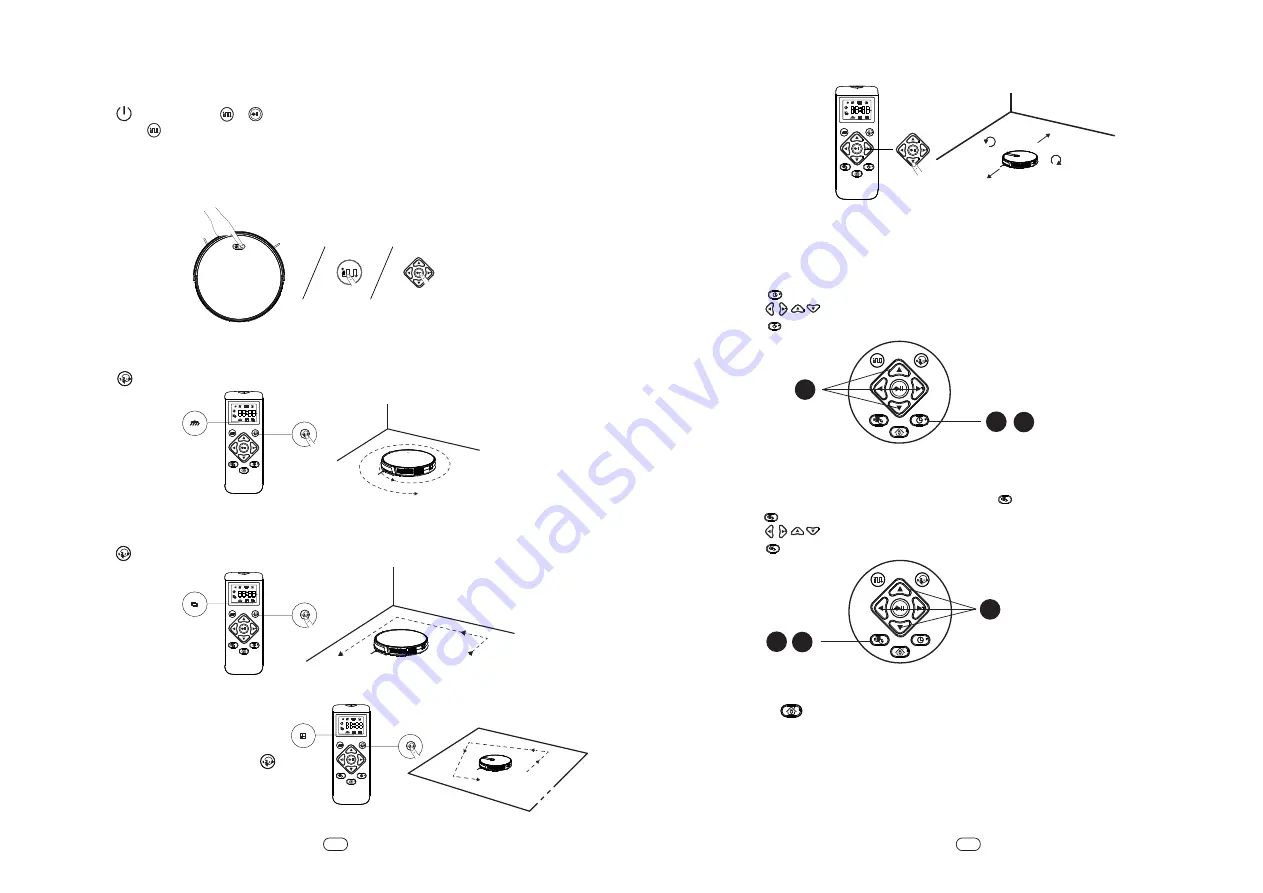
Product Usage (Select Cleaning Mode)
1. Auto Cleaning
• Robot Optimizes its cleaning path by selecting different cleaning modes automatically until
cleaning is complete. This is the most commonly used cleaning mode.
• Press on the Robot or /
on the Remote Control to start cleaning in Auto Mode.
• Press again on the remote control to select the cleaning strength mode: Turbo mode, Quiet
mode or Standard Mode.
• Robot will return to the Charging Base automatically when battery level becomes low or when
cleaning is completed.
• By default, Robot starts in Auto Cleaning mode when it is turned on.
2. Spot Cleaning
• Robot intensively cleans a specific area in a spiral pattern within the 5ft radius, it is useful if there
is a concentrated area of dust or debris.
• Press on the Remote Control repeatedly until the icon of Edge Cleaning Mode is displayed on
the screen
3. Edge Cleaning
• Robot reduces the moving speed when detects a wall and then follows along the wall the ensure
the edge is cleaned thoroughly. Robot will return to Charging Dock when cleaning has finished.
• Press on the Remote Control repeatedly until the icon of Edge Cleaning Mode is displayed on
the screen.
4. Single Room Cleaning
• Select this mode only when one specific
room needs to be cleaned. Make sure to
confine Robot to the room by closing
the door. Robot will also clean the
edges before finish cleaning. Press on
the Remote Control repeatedly until the icon
of Single Room Cleaning Mode is displayed on
the screen.
5. Manual Cleaning
• You can direct Robot to clean a particular area by using the directional buttons on the
Remote Control.
6. Set Time and Scheduled Cleaning
Make sure the time is set correctly to your local time before setting a scheduled cleaning.
Make sure the Robot is turned on.
• Set Time
1. Press on the Remote Control. The time will blink on the display.
2. Press
to set the “hour” and “minute”.
3. Press to save the setting.
7. Set a Scheduled Cleaning
You can schedule Robot to start cleaning at a specified time.
To cancel a previously scheduled cleaning, press and hold for 3 seconds.
1. Press on the Remote Control. The time will blink on the display.
2. Press
to set the “hour” and “minute”.
3. Press to save the setting.
Move backward
Turn left
Turn right
Move forward
1
2
3
2
8. Recharging
You can press on remote control, the appliance will switch into auto recharge mode and search
for charging station.
9
EN
10
EN
1 3










