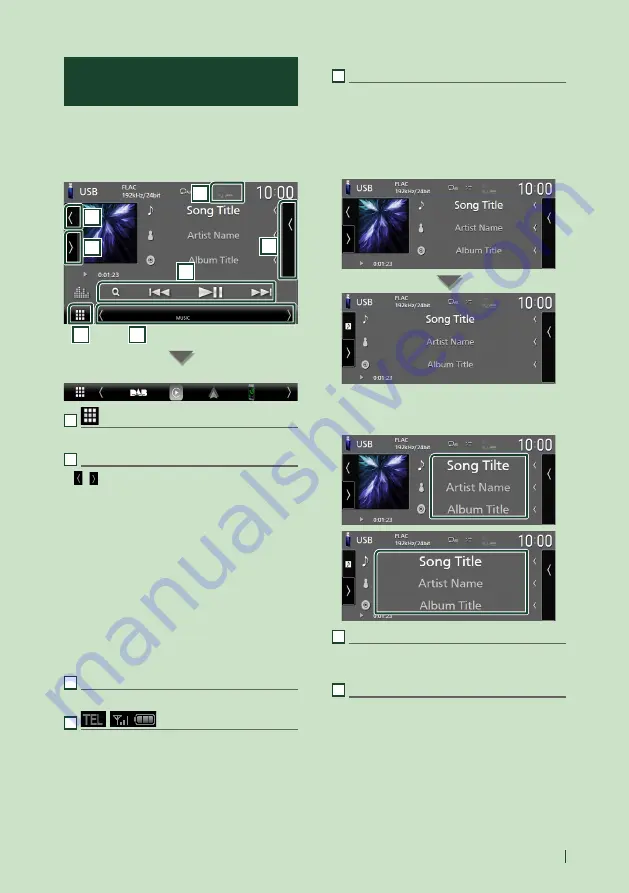
Basic Operations
15
English
Source control screen
descriptions
There are some functions which can be
performed from most screens.
Indicators
5
6
1
2
3
4
7
Short-cut source icons
1
All sources icon
Displays the source selection screen.
2
Secondary screen
•
[ ]
/
[ ]
: The Secondary screen changes to
another one every time you touch it. You can
also change the Secondary screen by flicking
left or right on the screen.
• Indicators: Displays the current source
condition and so on.
–
[
ATT
]
: The attenuator is active.
–
[
DUAL
]
: The dual zone function is active.
–
[
MUTE
]
: The mute function is active.
–
[
LOUD
]
: The loudness control function is active.
• Short-cut source icons: The source changes to
the one you have set with a short-cut. For the
short-cut setting, refer to
cut source icons on HOME screen (P.14)
.
3
Content list
Displays the track/file/station/channel list.
4
• Connected Bluetooth device information.
5
Artwork & information
You can select whether to display an artwork
and song information or only song information
in more detail.
Touching the artwork area switches to the VU
meter. (The USB, iPod, Bluetooth audio sources
only)
Change the text size of song information when
the "Small Audio Text" is set to "ON"/"OFF" in the
User Interface screen
6
Function panel
Touch the left side of the screen to display the
function panel. Touch again to close the panel.
7
Operation keys
You can operate the current source with these
operation keys. The available functions are
different depending on the source type.
Summary of Contents for DMX8019DABS
Page 96: ......






























