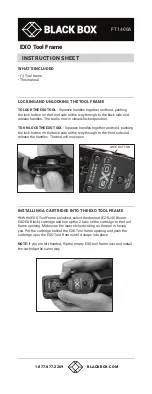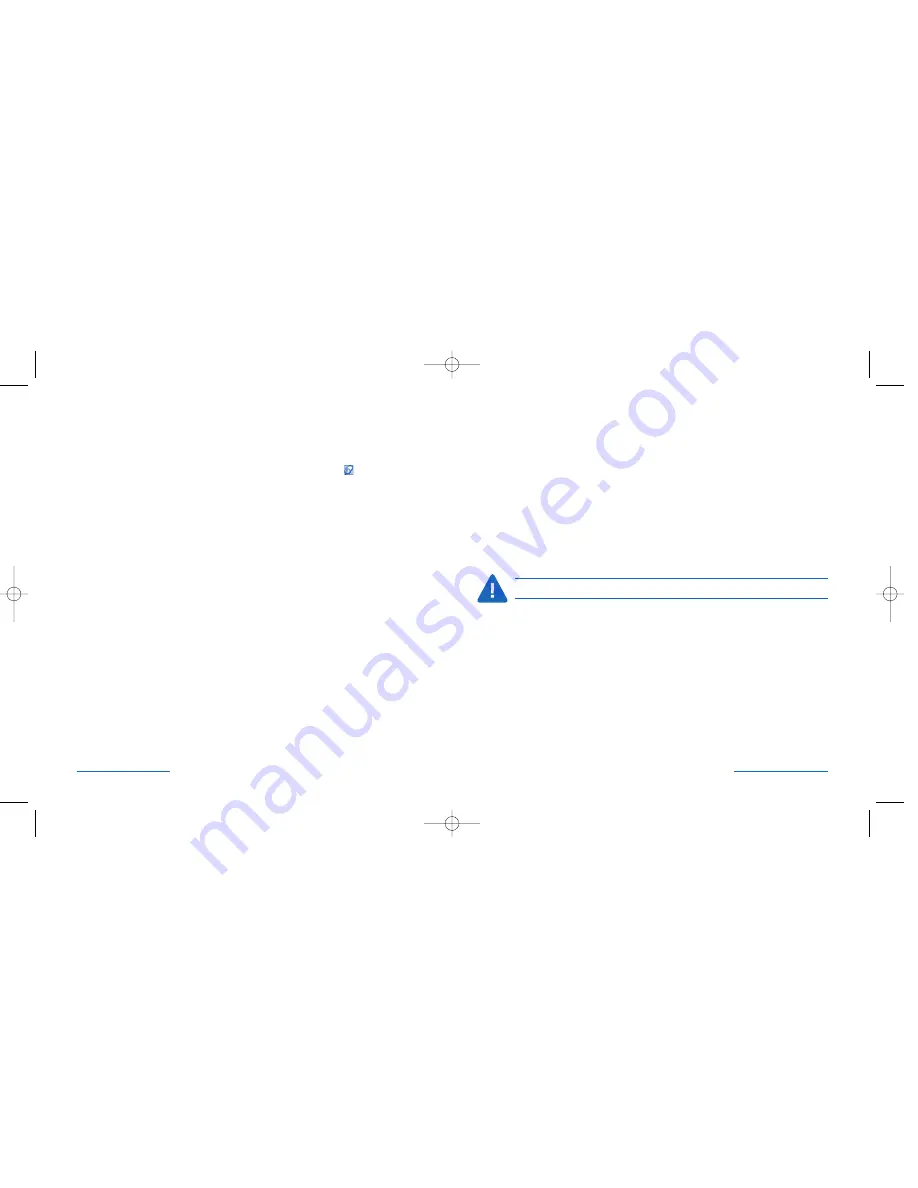
Cleaning your Kensington Wireless Optical Desktop
Depending on how you work and the environment in which you work,
every keyboard needs to be cleaned periodically.
To clean the keyboard:
1. Turn off your computer.
2. Use the Kensington Dust Guardian® Keyboard Brush to whisk away crumbs
and dirt or use the Kensington Dust Blaster® compressed air to blow away
dirt and dust between the keys and in crevices.
3. Wipe tops of keys and the surface of the keyboard with Kensington Surface
Guardian® Cleaning Swabs, Surface Guardian Cleaning Wipes, or a lightly
dampened cloth.
CAUTION: Never spray liquid cleaner directly on the keyboard.
4. Turn on your computer.
Your Kensington Wireless Optical Desktop requires no other maintenance.
Technical Support
In North America, technical support is available to all registered users of
Kensington products. There is no charge for technical support except long
distance charges where applicable. Technical Support Contact information
can be found on the back cover of this manual.
Mouse Properties Settings
From the
Mouse Properties
window you can customize many settings for your
mouse including button settings, scroll wheels, and cursor movement.
To open the
Mouse Properties
window double-click the mouse
icon in the
system control panel. The
Mouse Properties
window is made up of five tabs.
Button Tab
Assign new functions to mouse buttons, adjust the double-click speed, and set
up your mouse for left- or right-hand use.
Pointer Tab
Change the way the cursor appears on screen. Select one of the existing pointer
‘schemes,’ or design your own and save it using the
Save As
button.
Pointer Option
Adjust the way the cursor moves on screen. This tab lets you adjust:
• Pointer speed
• Automatic cursor ‘snap to default button’ in each new dialog box.
• Sonar—locate the cursor by pressing and releasing the
Ctrl
key to
highlight it.
• Display pointer trails—a great option when using an LCD display that
makes the cursor difficult to see.
Settings Tab
Change settings for the mouse wheel. Define the total line scrolled from rolling
one notch of wheel.
Hardware Tab
Device property and troubleshooting wizard.
8 • Wireless Optical Desktop
Wireless Optical Desktop • 9
64373_WlessOptDesktop 8/12/04 1:26 PM Page 8