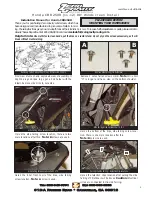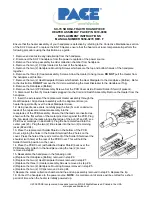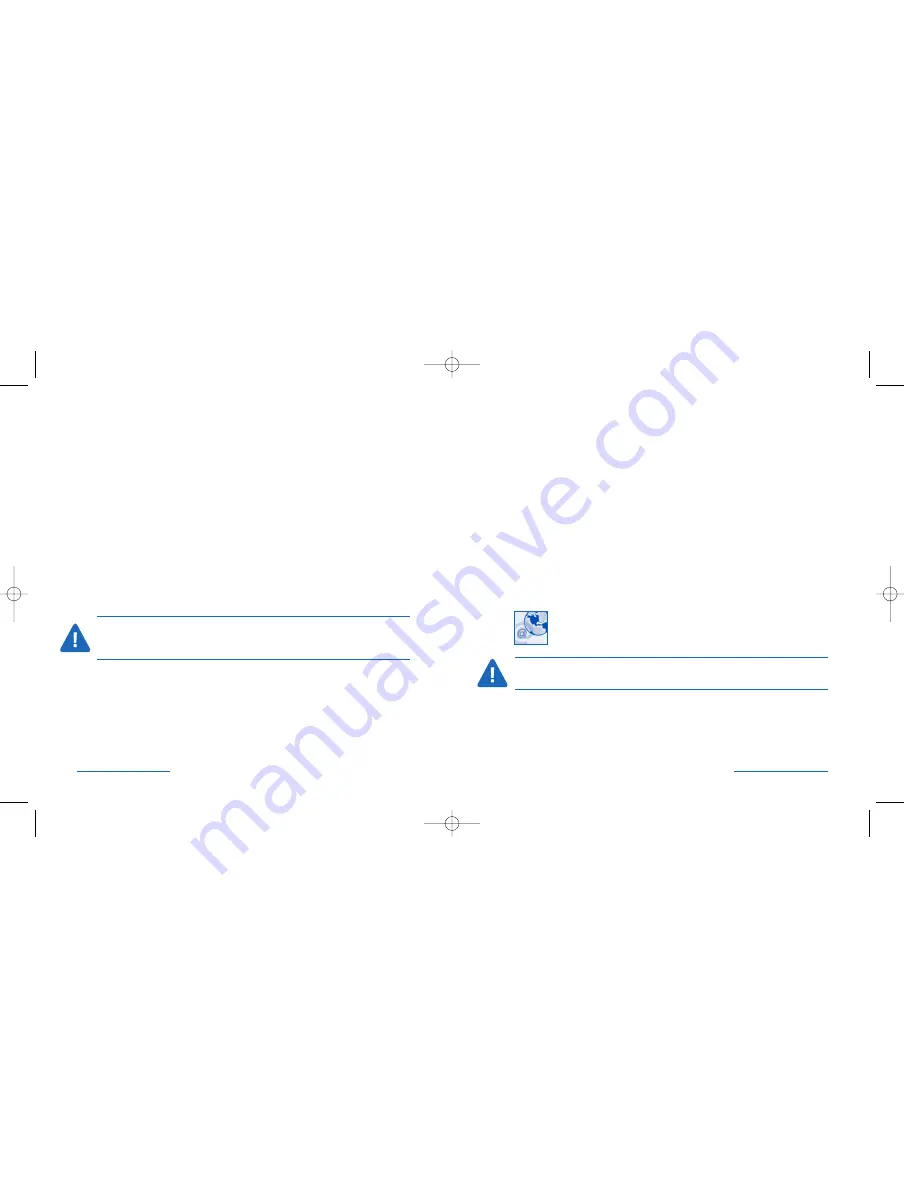
Wireless Receiver Placement and Positioning
Moving the position of the wireless receiver is much like adjusting the antenna
on an FM radio. Small movements can vastly improve reception. If you find that
you are not getting the normal range of operation, try adjusting the position
of the receiver.
Installing the Kensington Software Driver (optional)
The Kensington Wireless Optical Desktop will be fully functional without
installing any software under Windows® XP, however, if you desire to further
configure your Wireless Optical Desktop, use the Kensington software to:
• provide and on-screen display of Caps Lock, Num Lock and Scroll Lock
• customize your mouse and keyboard buttons and functions
• provide complete support of the Media (Internet,) keys to prior Windows®
Operating Systems (Win 98, Me, and 2000)
Please visit our Web site:
www.software.kensington.com
to
download the latest version of Kensington Software. Please follow
the on-screen instruction to install the software, and refer to the
downloaded manual for instructions on using the software.
NOTE: The keyboard of this Wireless Optical Desktop does not requier futher
configuration. All keyboard features should work in default configuration.
The Wireless Keyboard and Mouse ID Codes
Connecting the unique ID codes for your keyboard and mouse to the receiver
helps prevent interference from other wireless devices.
1. Press the black button on the receiver. The receiver LED should flash.
2. Turn over the keyboard. Press the button on the bottom of the keyboard,
located underneath the left foot on the bottom of the keyboard. Once
the connection is complete, the receiver LED should be solid.
3. Repeat for the mouse. Press the button on the black button on the receiver.
The receiver LED should flash again.
4. Press the connect button on the bottom of the mouse. The receiver LED
should be solid.
5. Your Wireless Optical Desktop is now connected and ready for use.
6. If you failed to activate the wireless connection, shut down your computer
and repeat step 1 through 5.
HEALTH WARNING: Use of a keyboard or pointing device may be linked to
serious injuries or disorders. Please visit
www.healthycomputing.com
or
www.kensington.com
for important safety tips when using this device.
4 • Wireless Optical Desktop
Wireless Optical Desktop • 5
64373_WlessOptDesktop 8/12/04 1:26 PM Page 4